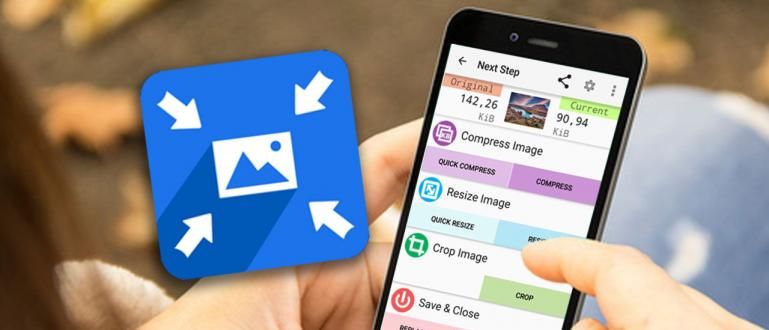संगीत का उपयोग करके विभिन्न तस्वीरों के संग्रह से वीडियो बनाना कुछ ऐसा है जो कुछ लोग किसी विशेष क्षण को याद रखने के लिए करते हैं। पर कैसे? चलो, देखते हैं कैसे!
प्रवृत्ति के बाद से वीडियो संपादन एक परिचित गतिविधि बन गई है यूट्यूबर या व्लॉगर किशोरों, यहां तक कि वयस्कों के बीच लोकप्रिय।
यह प्रवृत्ति कई लोगों को दबाव डालने के लिए स्वयं-सिखाया वीडियो संपादन सीखने के लिए तैयार करती है बजट ताकि ऐसा करने के लिए किसी और को भुगतान न करना पड़े।
सौभाग्य से, आजकल Android और iOS के लिए ढेरों वीडियो संपादन ऐप्स हैं जिनका उपयोग करना बहुत कठिन नहीं है।
फिर भी, वास्तव में अभी भी कई, गिरोह, लोग हैं जिन्हें इस वीडियो संपादन एप्लिकेशन को संचालित करने में कठिनाई होती है।
वास्तव में, अभी भी ऐसे लोग हैं जो यह नहीं समझते हैं कि एक साधारण वीडियो कैसे बनाया जाता है, जैसे कि कई फ़ोटो को एक वीडियो में संयोजित करना।
तो, इस लेख में, ApkVenue आपको बताएगा कि वीडियो कैसे बनाया जाता है स्लाइड शो वीडियो में एक गाना जोड़कर विभिन्न तस्वीरों के संग्रह से।
संगीत के साथ फ़ोटो से वीडियो स्लाइड शो कैसे बनाएं
वास्तव में ऐसे कई एप्लिकेशन हैं जिनका उपयोग आप ऐसे वीडियो बनाने के लिए कर सकते हैं जो विभिन्न तस्वीरों को संगीत के साथ जोड़ते हैं।
हालाँकि, इस लेख में, ApkVenue Android पर एक वीडियो संपादन एप्लिकेशन का उपयोग करता है जिसे कहा जाता है YouCut - वीडियो एडिटर.
 इनशॉट इंक. वीडियो और ऑडियो ऐप्स। डाउनलोड
इनशॉट इंक. वीडियो और ऑडियो ऐप्स। डाउनलोड चरणों के लिए निम्नलिखित स्पष्टीकरण में देखा जा सकता है।
चरण 1 - ऐप इंस्टॉल करें
अगले चरण पर आगे बढ़ने से पहले, निश्चित रूप से, पहले आपको पहले वीडियो संपादन एप्लिकेशन इंस्टॉल करना होगा, गिरोह।
यदि इंस्टॉलेशन प्रक्रिया पूरी हो गई है, तो एप्लिकेशन खोलें।
चरण 2 - उन फ़ोटो को सम्मिलित करें जिन्हें आप स्लाइड शो वीडियो बनाना चाहते हैं
- आवेदन खुलने के बाद, आप प्लस सिंबल चुनें जो स्टार्ट पेज के नीचे है।

- प्लस चिन्ह का चयन करने के बाद, आपको वीडियो में शामिल की जाने वाली तस्वीरों को चुनने के लिए कहा जाएगा स्लाइड शो.

- इस चरण में, आपके द्वारा चुनी गई तस्वीरों के नीचे, आप तस्वीरों के क्रम को व्यवस्थित कर सकते हैं उस फ़ोटो को दबाकर रखें जिसे आप स्थानांतरित करना चाहते हैं स्थिति का क्रम।
चरण 3 - प्रत्येक फोटो की अवधि निर्धारित करें
- वीडियो में शामिल करने के लिए फ़ोटो का चयन करने के बाद, आपको एक पृष्ठ पर ले जाया जाएगा संपादन.

आपको जो पहला कदम उठाना है वह है प्रत्येक फोटो की अवधि निर्धारित करें.
अवधि बदलने का तरीका यह है कि आप उस फ़ोटो का चयन करें जिसे आप सेट करना चाहते हैं और फिर मेनू चुनें अवधि.


- इसके खत्म होने के बाद, बटन दबाएँ वापस पृष्ठ पर लौटने के लिए संपादन.
चरण 4 - संगीत दर्ज करें
यदि आपके द्वारा दर्ज की गई प्रत्येक फ़ोटो की अवधि निर्धारित है, तो अपने वीडियो को और अधिक रोचक बनाने के लिए संगीत सम्मिलित करें।
वीडियो में संगीत डालने के लिए, आप कर सकते हैं मेनू चुनें संगीत, फिर वह संगीत चुनें जो आपके वीडियो की अवधारणा के अनुकूल हो।

व्यंजक सूची में संगीत तीन मेनू विकल्प उपलब्ध हैं, अर्थात्: विशेष रुप से प्रदर्शित, ऐप से डिफ़ॉल्ट संगीत का चयन करने के लिए, मेरा संगीत, से संगीत का चयन करने के लिए प्लेलिस्ट हम और प्रभाव जो विभिन्न ध्वनि प्रभाव प्रदान करता है।
कुछ संगीत ऐसे हैं जिनका उपयोग आप केवल तभी कर सकते हैं जब आप भुगतान किए गए संस्करण का उपयोग करते हैं, लेकिन यह ऐप आपके लिए भी तैयार करता है खाके मुक्त संस्करण के लिए संगीत, वास्तव में, गिरोह।

- अगर आपको सही संगीत मिल गया है, बटन चुनें उपयोग.

- इसके अलावा, आप इसके माध्यम से संगीत की मात्रा या अवधि को भी समायोजित कर सकते हैं: चुनें परतों संगीत जो आपने पहले डाला है।

- आप प्रभाव भी जोड़ सकते हैं फीका होना तथा फेड आउट ताकि शुरुआत और अंत में संगीत का संक्रमण सहज हो।
चरण 5 - सहेजें वीडियो
- यदि आपने वीडियो का संपादन समाप्त कर लिया है, तो अगला चरण इसे सहेजना है। विधि, बटन चुनें बचा ले ऊपरी दाएं कोने में।

- बटन का चयन करने के बाद बचा ले, आपको से शुरू होने वाली वीडियो गुणवत्ता सेट करने का विकल्प दिया जाता है कम जब तक उच्च. बेशक, उच्च गुणवत्ता में समय लगता है प्रतिपादन पुराने और बड़े फ़ाइल आकार।

- यदि आपने वीडियो की गुणवत्ता को चुना है, तो अगला चुनें संकुचित करें. तो, आपका वीडियो सफलतापूर्वक बनाया गया है और गैलरी में सहेजा गया है।
वीडियो में संगीत जोड़ने की सुविधा के अलावा, आप यह भी कर सकते हैं फ़िल्टर, इमोजी और टेक्स्ट जोड़ें ताकि वीडियो और दिलचस्प हो जाए, लॉल!.
आम तौर पर, पाठ सुविधा वीडियो के उन घटकों में से एक है जिसका उपयोग अक्सर इसे अधिक जानकारीपूर्ण बनाने के लिए किया जाता है। जाका आपको बताएगा कि अपने वीडियो में टेक्स्ट कैसे जोड़ें, गिरोह!
वीडियो में टेक्स्ट कैसे जोड़ें
फ़ोटो को वीडियो में संयोजित करने के बाद स्लाइड शो और उपयुक्त संगीत को जोड़ने पर, ऐसा लगता है कि यदि आप टेक्स्ट फीचर का उपयोग नहीं करते हैं तो कुछ छूट रहा है।
जब आप वीडियो बनाते हैं तो कैप्शन फीचर बहुत उपयोगी होगा स्लाइड शो तस्वीरों से बिना किसी कथन के।
वीडियो में टेक्स्ट जोड़ने का तरीका बहुत आसान है दोस्तों। चलो, कदम देखो!
चरण 1 - उस फ़ोटो का चयन करें जिसमें आप टेक्स्ट जोड़ना चाहते हैं
वीडियो को टेक्स्ट फीचर देने से पहले आप सबसे पहले यह सेट करें कि टेक्स्ट किस मिनट में रखा जाएगा।
आपको बस स्वाइप करने की जरूरत है परतों वीडियो जब तक इस एप्लिकेशन में निहित दिशानिर्देश ठीक है जहां टेक्स्ट रखा जाएगा।

चरण 2 - मेनू चुनें मूलपाठ
यदि आपने यह निर्धारित कर लिया है कि पाठ की स्थिति किस मिनट में रखी जाएगी, तो आप मेनू चुनें मूलपाठ.
अब आप वह टेक्स्ट टाइप करें जिसका आप उपयोग करेंगे वीडियो पर।
इसके अलावा, आप फ़ॉन्ट का प्रकार, टेक्स्ट का रंग और टेक्स्ट संरेखण भी चुन सकते हैं जो आपके द्वारा किए गए लेखन पर लागू होगा।

- जब आप कर लें, तो बस निचले दाएं कोने में टिक आइकन पर क्लिक करें। किया हुआ!
ये थे वीडियो बनाने के स्टेप्स स्लाइड शो संगीत, गिरोह डालकर विभिन्न तस्वीरों के संग्रह से।
विधि थोड़ी लंबी है, लेकिन जका ने जो स्पष्टीकरण और चित्र दिए हैं, आप समझेंगे, है ना?
इसके बारे में लेख भी पढ़ें टेक हैक से अधिक दिलचस्प शेल्डा ऑडिटा.