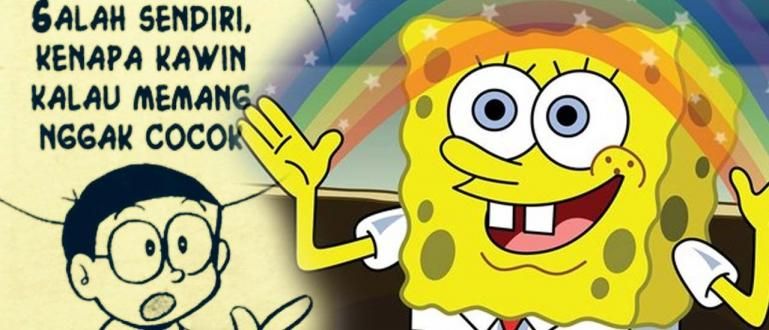YouTube देखने में मज़ा आ रहा है, एह, अचानक आपका पीसी फ़्रीज़ हो जाता है या क्रैश हो जाता है? झल्लाहट न करें, बस जका के इससे निपटने के तरीके की जाँच करें।
यूट्यूब बेशक यह हमारे लिए विदेशी नहीं है। वीडियो साझा करने वाली साइटें और उपकरण स्ट्रीमिंग वीडियो इसका इस्तेमाल पूरी दुनिया में कई लोगों ने किया है। यूट्यूब अधिक आवश्यक क्योंकि इसका उपयोग मनोरंजन, ज्ञान और सूचना प्रसार के साधन के रूप में किया जा सकता है।
लेकिन कभी कभी समस्या उत्पन्न होती है जब हम YouTube पर कोई वीडियो चलाते हैं, तो जिस पीसी का हम उपयोग करते हैं वह अचानक अनुभव करता है दुर्घटना तथा जमना. ठीक है, उसके लिए, यहां बताया गया है कि कैसे जका आपको बताएगा कि इसे कैसे हल किया जाए पीसी पर YouTube चलाते समय जमना और क्रैश होना.
- टिप्पणियाँ पढ़ते समय YouTube वीडियो देखने के आसान तरीके
- कंप्यूटर पर बिना बफरिंग के YouTube कैसे स्ट्रीम करें
- वाह! यह पता चला है कि ये 10 YouTube वीडियो हैं जिनमें सबसे अधिक DISLIKE . हैं
ड्राइवर की जाँच मैन्युअल रूप से करें
जब आपका पीसी YouTube चलाते समय क्रैश और फ़्रीज हो जाता है, तो यह आपके लिए अच्छा है पहले जांचें है वीडियो ड्राइवर आपके पास पहले से क्या है आधुनिक. या यह पता लगाने की कोशिश करें कि क्या कोई और ड्राइव का उपयोग कर रहा है, क्या कोई है? एक ही समस्या की सूचना दी. अगर वहाँ है, तो आपको चाहिए स्थापना रद्द करेंवीडियो कार्ड ड्राइवर और इसे पुराने संस्करण से बदलें।
यहाँ कदम हैं:
- **Windows Key + R** दबाएं और खुले बॉक्स में **devmgmt.msc** टाइप करें। फिर ओके पर क्लिक करें।

पर डिवाइस मैनेजर, ** अडैप्टर प्रदर्शित करें ** पर क्लिक करें। फिर, वीडियो कार्ड पर डबल क्लिक करें।
फिर यह नीचे दिखाए अनुसार दिखाई देगा। ड्राइवर टैब चुनें और **रोल बैक ड्राइवर** पर क्लिक करें। फिर, ओके पर क्लिक करें।

हार्डवेयर त्वरण अक्षम करें
आमतौर पर, संगतता मुद्दों के बीच वेब ब्राउज़र और ग्राफिक्स कार्ड है दुर्घटना के कारणों में से एक YouTube वीडियो चलाते समय। आम तौर पर इसका परिणाम भी हो सकता है नीले परदे पीसी पर। इसलिए YouTube फ्रीजिंग को दूर करने का तरीका है: वीडियो के लिए हार्डवेयर त्वरण अक्षम करें.
यहां कुछ ब्राउज़रों में हार्डवेयर त्वरण को अक्षम करने का तरीका बताया गया है:
- क्रोम
ऊपरी दाएं कोने में **3-बिंदु ** आइकन मेनू खोलें। **सेटिंग्स>उन्नत सेटिंग दिखाएं** चुनें, फिर स्क्रॉल सिस्टम विकल्प मिलने तक नीचे स्क्रॉल करें और **उपलब्ध होने पर हार्डवेयर त्वरण का उपयोग करें** बॉक्स को अनचेक करें।

- फ़ायर्फ़ॉक्स
ऊपरी दाएं कोने में **3-बार ** आइकन मेनू खोलें फ़ायर्फ़ॉक्स फिर **सेटिंग>उन्नत **चुनें। फिर यह नीचे दी गई छवि की तरह दिखता है, ** सामान्य ** टैब चुनें। उस टैब पर, **वेब ब्राउज़ करें** के अंतर्गत, **उपलब्ध होने पर हार्डवेयर त्वरण का उपयोग करें** बॉक्स को अनचेक करें।

- किनारा
खोलना नियंत्रण कक्ष -> इंटरनेट विकल्प -> उन्नत. फिर **GPU रेंडरिंग के बजाय सॉफ़्टवेयर रेंडरिंग का उपयोग करें** बॉक्स को चेक करें। फिर, ओके पर क्लिक करें।

फ्लैश अक्षम करें
आमतौर पर, Chamak सभी ब्राउज़रों और वेबसाइटों द्वारा हमेशा अक्षम किया जाता है। लेकिन, फ्लैश अभी भी काम कर सकता है में पृष्ठभूमि और ऐसी गतिविधियाँ करें जिनके परिणामस्वरूप दुर्घटना हो सकती है।
 लेख देखें
लेख देखें क्रैशिंग को ठीक करने के लिए कुछ ब्राउज़रों में फ्लैश को अक्षम करने का तरीका यहां दिया गया है:
- क्रोम
टाइप करें **क्रोम://प्लगइन्स** चालू पता पट्टी. फिर में एडोब फ्लैश प्लेयर, अक्षम करें क्लिक करें.

- फ़ायर्फ़ॉक्स
जब फ़ायरफ़ॉक्स में एक फ्लैश तत्व के साथ एक पृष्ठ खोला जाता है, तो यह होगा अनुमोदन के लिए एक विंडो प्रकट होती है आप इसे चालू करें। हालाँकि, आप फ़्लैश की स्थापना रद्द भी कर सकते हैं। विधि नियंत्रण कक्ष खोलेंक्लिक करें कार्यक्रम > कार्यक्रम और विशेषताएं. **Adobe Flash Player** खोजें और फिर प्रोग्राम को अनइंस्टॉल करें।

खैर, वह है YouTube पर फ़्रीज़िंग और क्रैशिंग समस्याओं को कैसे ठीक करें. अगर समस्या अभी भी दिख रहा है ऊपर दिए गए तरीकों को करने के बाद सबसे अच्छा उपाय यही है कि इसे सर्विस सेंटर करने के लिए सिस्टम को फिर से स्थापित करें. आशा है कि यह उपयोगी है!