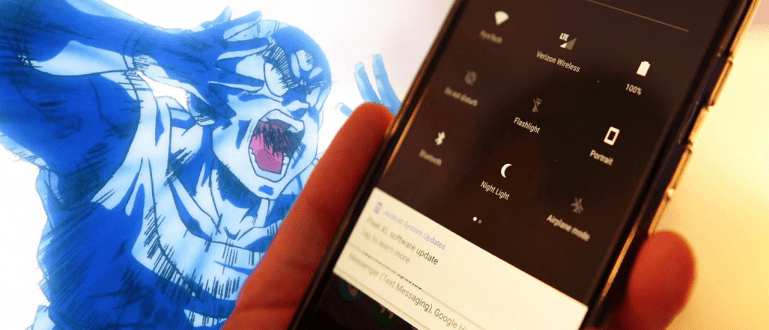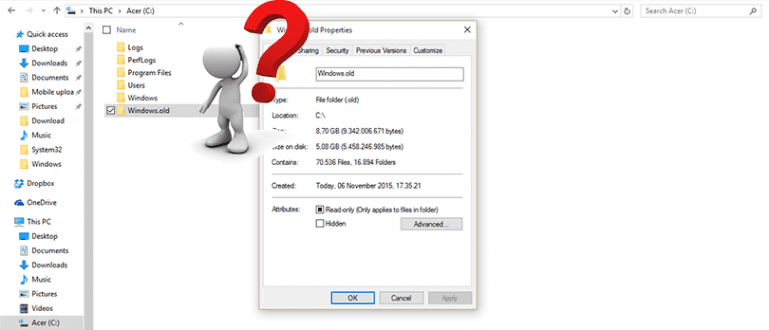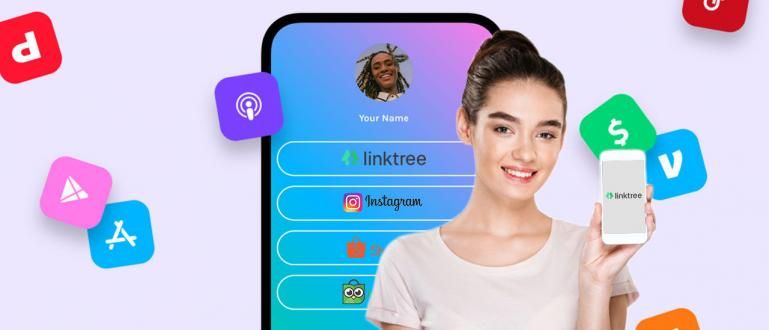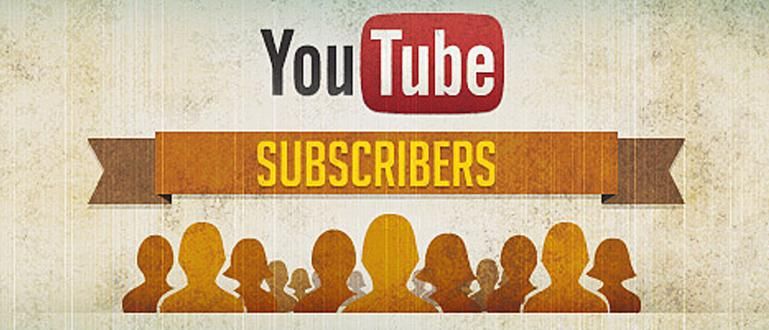जब आप कैंपस में थे, तब आपने अपने होम पीसी पर एक महत्वपूर्ण फाइल मिस कर दी थी? इस स्मार्टफोन के साथ पीसी को कैसे नियंत्रित करें, केवल इंटरनेट कैपिटल का उपयोग करें!
एक स्मार्टफोन के साथ एक पीसी को कैसे नियंत्रित किया जाए यह एक महत्वपूर्ण बात हो सकती है जिसकी आपको एक दिन आवश्यकता होगी, गिरोह। उदाहरण के लिए जब आपको किसी लैपटॉप/पीसी पर दूरस्थ रूप से महत्वपूर्ण डेटा एक्सेस करने की आवश्यकता होती है।
इतना ही नहीं, आप इस ट्रिक का उपयोग तब भी कर सकते हैं जब आप अन्य लोगों को उनके लैपटॉप पर समस्याओं के साथ मदद करना चाहते हैं। एप्लिकेशन और अन्य इंस्टॉल करने से शुरू करें, ताकि आप पीसी को अधिक आसानी से नियंत्रित कर सकें।
दुर्भाग्य से, अभी भी कई ऐसे हैं जो यह नहीं जानते हैं कि एंड्रॉइड के साथ कंप्यूटर को दूरस्थ रूप से कैसे नियंत्रित किया जाए। क्या आप उनमें से एक हैं?
अगर ऐसा है, तो आइए सीधे ट्यूटोरियल पर जाएं कि एंड्रॉइड के साथ पीसी को दूरस्थ रूप से कैसे दूर किया जाए!
Android के साथ दूरस्थ रूप से पीसी को नियंत्रित करने के तरीकों का संग्रह
इस आधुनिक युग में आपके लिए काम करना आसान हो गया है। उनमें से एक भी शामिल है जब आप किसी लैपटॉप या सेलफोन को दूर से नियंत्रित करना चाहते हैं।
एंड्रॉइड से रिमोट लैपटॉप के कई तरीके हैं जिनका आप उपयोग कर सकते हैं। सब कुछ जका नीचे पूरी तरह से चर्चा करेगा।
क्रोम रिमोट डेस्कटॉप का उपयोग करके एंड्रॉइड से पीसी को कैसे नियंत्रित करें
बहुत से लोग नहीं जानते हैं कि Google के पास वास्तव में दूरस्थ कंप्यूटरों तक पहुँचने के लिए एक एप्लिकेशन उत्पाद है जिसे क्रोम रिमोट डेस्कटॉप कहा जाता है।
हालांकि नाम में Google के प्रमुख ब्राउज़र एप्लिकेशन की तरह "क्रोम" तामझाम है, यह एप्लिकेशन न केवल क्रोम ब्राउज़र खोलते समय लैपटॉप को नियंत्रित करने में सक्षम है!
यदि आप इसे आजमाने के लिए उत्सुक हैं, तो आप निम्न चरणों का उल्लेख कर सकते हैं:
क्रोम ब्राउज़र ऐप खोलें।
क्रोम रिमोट डेस्कटॉप वेबसाइट (remotedesktop.google.com/access) पर जाएं।
टैब पर 'दूरदराज का उपयोग' डाउनलोड आइकन बटन पर क्लिक करें।
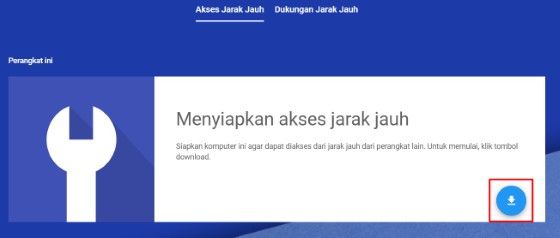
- क्रोम विंडो में दिखाई देने वाले क्रोम रिमोट डेस्कटॉप एक्सटेंशन को इंस्टॉल करें और बाकी निर्देशों का पालन करें।
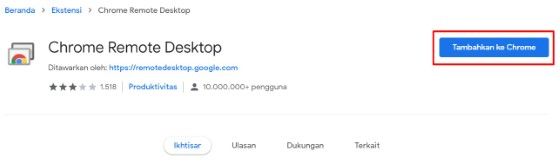
- बटन क्लिक करें 'सक्रिय' रिमोट एक्सेस शुरू करने के लिए।
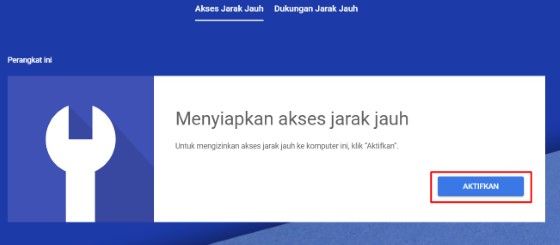
- नाम से लेकर पिन तक आवश्यक जानकारी दर्ज करें।
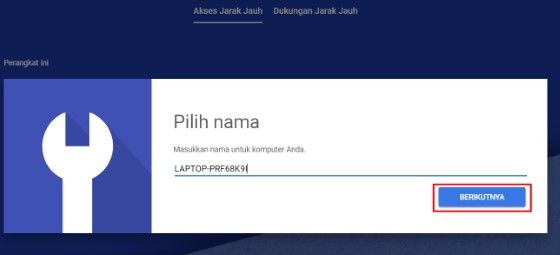
- फिर, बटन पर क्लिक करें 'शुरू'.
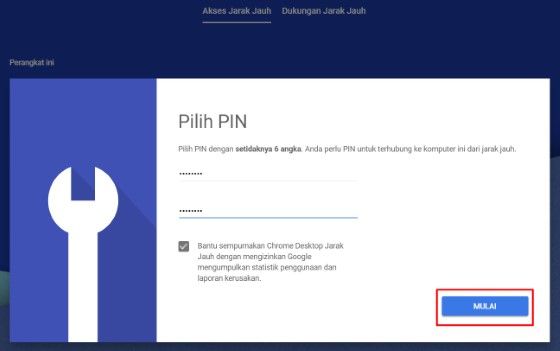
इस बिंदु पर, आपके लैपटॉप पर क्रोम रिमोट डेस्कटॉप सेटिंग्स पूर्ण हैं, गिरोह। अब आपके लिए अपने Android फ़ोन पर स्विच करने और इन चरणों का पालन करने का समय आ गया है:
क्रोम रिमोट डेस्कटॉप वेबसाइट पर जाएं।
उस लैपटॉप डिवाइस का चयन करें जिसे आप दूरस्थ रूप से एक्सेस करना चाहते हैं।
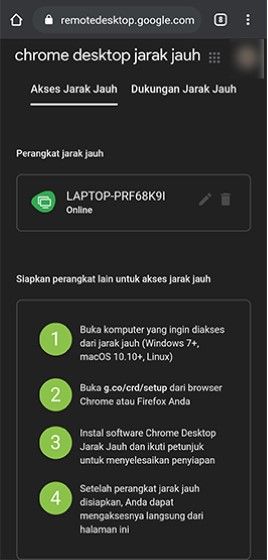
- पिन दर्ज करें।
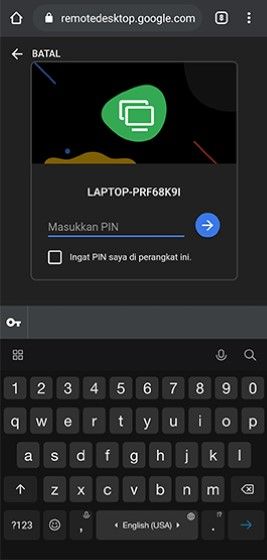
- लैपटॉप को दूर से नियंत्रित करें।
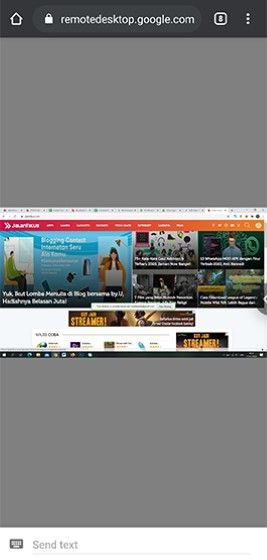
TeamViewer का उपयोग करके स्मार्टफोन के साथ पीसी को कैसे नियंत्रित करें
दूरी आपको उन दोस्तों या परिवार की मदद करने के लिए अलग करने में सक्षम हो सकती है जिनके पीसी पर समस्या हो रही है।
हालाँकि, अब यह कोई समस्या नहीं है क्योंकि आप उनके पीसी को सेलफोन और इंटरनेट से नियंत्रित कर सकते हैं। इस बार जाका ने इस्तेमाल किया टीम व्यूअर ऐप.
 ऐप्स उत्पादकता टीम व्यूअर जीएमबीएच डाउनलोड करें
ऐप्स उत्पादकता टीम व्यूअर जीएमबीएच डाउनलोड करें यह एप्लिकेशन एक सेवा है रिमोट कंट्रोल पीसी और एचपी पर सॉफ्टवेयर के माध्यम से। आप पीसी को एचपी से या पीसी को दूसरे पीसी से नियंत्रित कर सकते हैं।
संक्षेप में, इस एप्लिकेशन के साथ आप इंटरनेट के माध्यम से अन्य उपकरणों से जुड़ सकते हैं। आप लोगों के पीसी भी हैक कर सकते हैं, आप जानते हैं।
सेलफोन के साथ टीमव्यूअर की इस सुविधा का उपयोग करने के लिए, सुनिश्चित करें कि आप अपने स्मार्टफोन पर भी एप्लिकेशन डाउनलोड करते हैं।
 ऐप्स उत्पादकता टीम व्यूअर जीएमबीएच डाउनलोड करें
ऐप्स उत्पादकता टीम व्यूअर जीएमबीएच डाउनलोड करें आइए, देखें कि निम्न स्मार्टफोन से पीसी को कैसे नियंत्रित किया जाता है:
- पीसी और एचपी पर टीमव्यूअर एप्लिकेशन खोलें
पीसी पर सूचीबद्ध आईडी के साथ अपने मोबाइल टीमव्यूअर एप्लिकेशन में पार्टनर आईडी भरें, जैसा कि नीचे दिए गए उदाहरण में है। फिर रिमोट कंट्रोल पर क्लिक करें अपने एचपी पर।
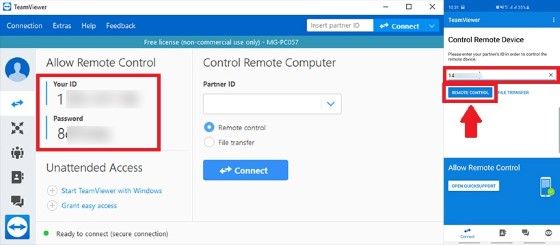
- पासवर्ड कोड भरें
पीसी पर सूचीबद्ध कोड के साथ अपने सेलफोन पर पासवर्ड भरें। सफलतापूर्वक कनेक्ट होने पर, आपको अपने सेलफोन पर टीमव्यूअर का उपयोग करने के निर्देश दिए जाएंगे।
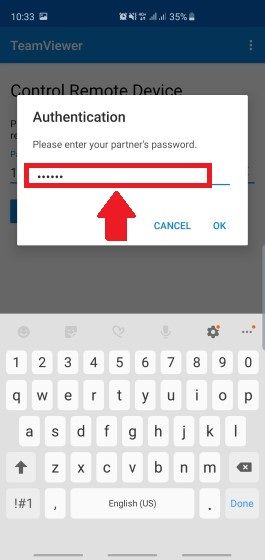
- आपके सेलफोन पर पीसी स्क्रीन डिस्प्ले दिखाई देगी।
अब आप अपने पीसी पर तब तक कुछ भी कर सकते हैं जब तक कि इंटरनेट बंद न हो जाए। आसान है ना!
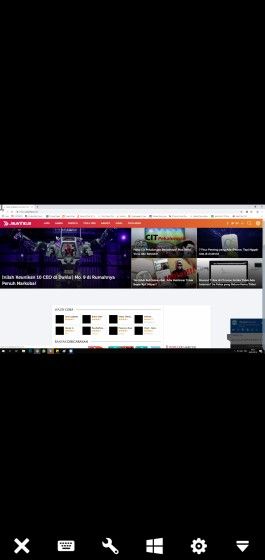
टीमव्यूअर के साथ एंड्रॉइड फोन को रिमोट कैसे करें।
स्मार्टफोन के साथ पीसी को कैसे नियंत्रित किया जाए, इसके अलावा, आप टीमव्यूअर एप्लिकेशन, गैंग का उपयोग करके दूरस्थ रूप से पीसी का उपयोग करके अपने सेलफोन का प्रबंधन भी कर सकते हैं।
विधि काफी आसान है, बस टीमव्यूअर एप्लिकेशन का उपयोग करते रहें। इस सुविधा का उपयोग करने के लिए, आपको अभी भी इसे करने के लिए इंटरनेट की आवश्यकता है। ये रहा पूरा तरीका। इसकी जांच करें, गिरोह:
- अपने सेलफोन और पीसी पर टीमव्यूअर खोलें।
अपने एचपी पर चुनें त्वरित समर्थन खोलें, इस ऐड-ऑन को डाउनलोड करें यदि आपने पहले से नहीं किया है। फिर आपके सेलफोन पर आईडी दिखाई देगी।
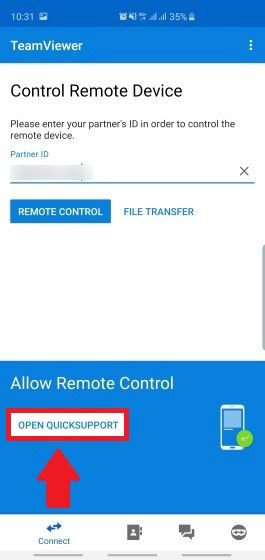
- पीसी पर पार्टनर आईडी भरें और कनेक्ट क्लिक करें.
सुनिश्चित करें कि आप अनुमति पर क्लिक करें आपके सेलफोन पर जब यह कनेक्ट हो जाएगा।
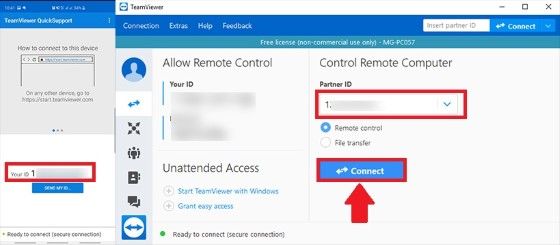
- आपके सेलफोन का डिस्प्ले आपके पीसी पर दिखाई देगा और आप अपने सेलफोन को नियंत्रित करने के लिए स्वतंत्र हैं।
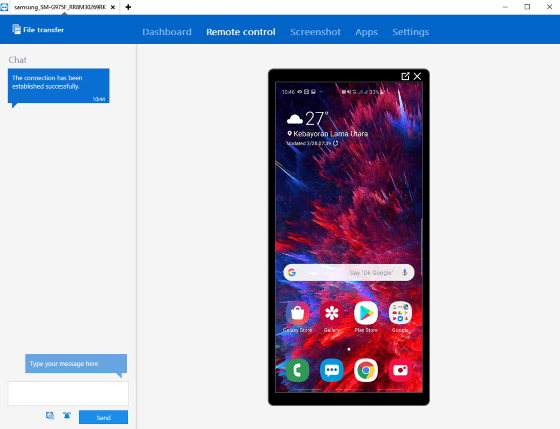
यदि आप अपने पीयूसी, गिरोह के साथ किसी अन्य पीसी को नियंत्रित करना चाहते हैं तो आप ऊपर की तरह ही विधि का उपयोग कर सकते हैं।
AirDroid का उपयोग करके पीसी के साथ एचपी को रिमोट कैसे करें
टीम व्यूअर का उपयोग करने के अलावा, आप AirDroid एप्लिकेशन, गैंग का उपयोग करके पीसी से दूरस्थ Android भी आज़मा सकते हैं।
ऐप कई अन्य शानदार सुविधाएँ भी प्रदान करता है जैसे फ़ाइल स्थानांतरण, स्क्रीन रिकॉर्डिंग, और बहुत कुछ।
खुद का उपयोग कैसे करें, यह अपेक्षाकृत आसान है। हालाँकि, पहले सुनिश्चित करें कि आपका एंड्रॉइड फोन और पीसी एक ही वाईफाई नेटवर्क का उपयोग कर रहे हैं।
यदि ऐसा है, तो आप निम्न चरणों का उल्लेख कर सकते हैं:
Play Store से AirDroid ऐप डाउनलोड करें।
AirDroid खाते में लॉगिन या साइन अप करें।
मेनू चुनें 'एयरड्रॉइड वेब' टैब में 'स्थानांतरण'.
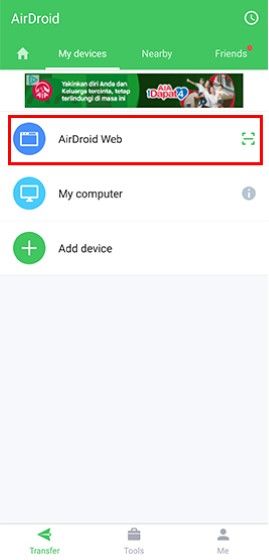
- पीसी/लैपटॉप से, आईपी पते पर जाएँ सूचीबद्ध या AirDroid वेबसाइट खोलें और इसके द्वारा लॉगिन करें बारकोड स्कैन करें.
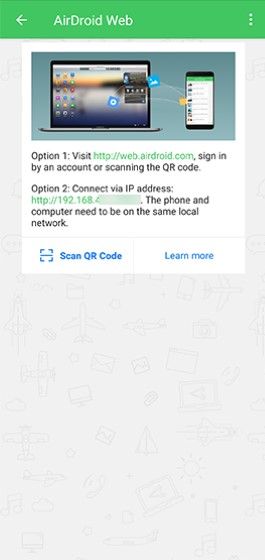
एचपी पर दिखाई देने वाले कनेक्शन अनुरोध को स्वीकार करें।
आप पीसी/लैपटॉप से रिमोट एचपी कर सकते हैं।
अन्य Android पीसी नियंत्रण ऐप्स
आप में से जो TeamViewer या AirDroid एप्लिकेशन के साथ सहज नहीं हैं और अपने पीसी को नियंत्रित करने के लिए अन्य एप्लिकेशन का उपयोग करना चाहते हैं, उनके लिए ApkVenue में अन्य एप्लिकेशन अनुशंसाएं हैं।
सभी रिमोट कंट्रोल एप्लिकेशन को कनेक्ट करने के लिए इंटरनेट का उपयोग करना चाहिए। कनेक्ट होने के लिए आपको प्रत्येक डिवाइस की आईडी और पासवर्ड भी जानना होगा।
यहाँ अनुशंसित अनुप्रयोग हैं:
1. एनीडेस्क
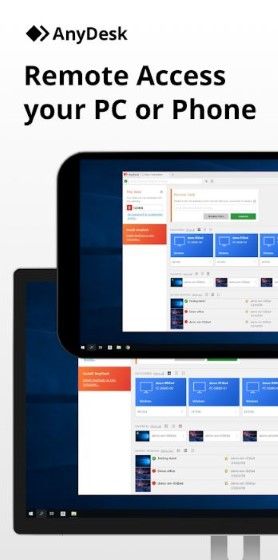
एनीडेस्क विंडोज, मैकओएस और लिनक्स के लिए रिमोट कंट्रोल एप्लिकेशन है। स्मार्टफोन डिवाइस एंड्रॉइड और आईओएस को भी सपोर्ट करते हैं।
Anydesk एप्लिकेशन का उपयोग करने का तरीका काफी हद तक TeamViewer से मिलता-जुलता है, आपको बस एप्लिकेशन में आईडी और पासवर्ड का मिलान करना होगा।
इस एप्लिकेशन का लाभ यह है कि यह 60 एफपीएस तक के स्मूथ डिस्प्ले वाले उपकरणों को कनेक्ट कर सकता है। अच्छी तरह से किया!
 Anydesk नेटवर्किंग ऐप्स डाउनलोड करें
Anydesk नेटवर्किंग ऐप्स डाउनलोड करें 2. वीएनसी व्यूअर
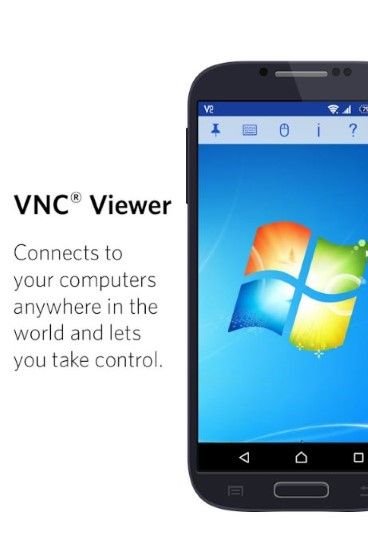
अगला है वीएनसी व्यूअर जो उपकरणों के बीच रिमोट कंट्रोल अनुप्रयोगों के लिए जाका की सिफारिश है।
आप स्मार्टफोन से विंडोज, मैक या लिनक्स जैसे विभिन्न उपकरणों को कनेक्ट कर सकते हैं। आईपी एड्रेस का उपयोग करके इस एप्लिकेशन की कनेक्टिविटी भी काफी आसान है।
दुर्भाग्य से, इस एप्लिकेशन में पूर्ण सुविधाओं का उपयोग करने के लिए एक भुगतान किए गए खाते, गिरोह की आवश्यकता होती है। लेकिन आप मुफ्त संस्करण का भी आनंद ले सकते हैं!
 ऐप्स डाउनलोड करें
ऐप्स डाउनलोड करें 3. माइक्रोसॉफ्ट रिमोट डेस्कटॉप
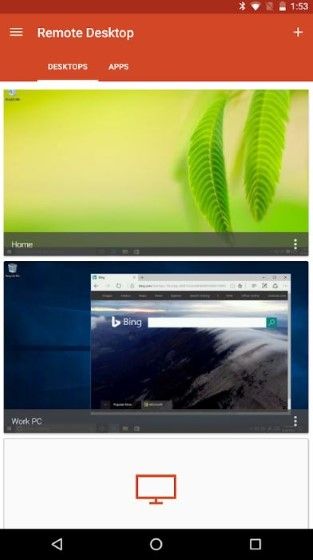
अंतिम है माइक्रोसॉफ्ट रिमोट डेस्कटॉप, विंडोज ऑपरेटिंग सिस्टम पर चलने वाले पीसी के लिए रिमोट कंट्रोल एप्लीकेशन।
यह एप्लिकेशन आधिकारिक तौर पर Microsoft द्वारा बनाया गया है, इसलिए आपको गुणवत्ता पर संदेह करने की ज़रूरत नहीं है, ठीक है? आप विभिन्न सुविधाओं के साथ अपने पीसी को अपने सेलफोन से नियंत्रित कर सकते हैं।
साथ ही गुणवत्ता धारा बहुत अच्छी तरह से स्वामित्व, गिरोह। विश्वास मत करो? ऐप को तुरंत आज़माएं!
 ऐप्स डाउनलोड करें
ऐप्स डाउनलोड करें इस तरह आसानी से और मुफ्त में स्मार्टफोन से पीसी को नियंत्रित किया जा सकता है। केवल इंटरनेट से, आप विभिन्न उपकरणों को दूरस्थ रूप से नियंत्रित कर सकते हैं।
दुर्भाग्य से, जका ने यह नहीं सोचा है कि बिना किसी एप्लिकेशन या इंटरनेट कनेक्शन, गिरोह के रिमोट स्मार्टफोन वाले पीसी को कैसे नियंत्रित किया जाए। शायद आपको जवाब पता हो।
अपनी राय कमेंट कॉलम में लिखें, हां। मिलते हैं अगले लेख में!
इसके बारे में लेख भी पढ़ें रिमोट कंट्रोल या अन्य रोचक लेख डेनियल काह्यादी.