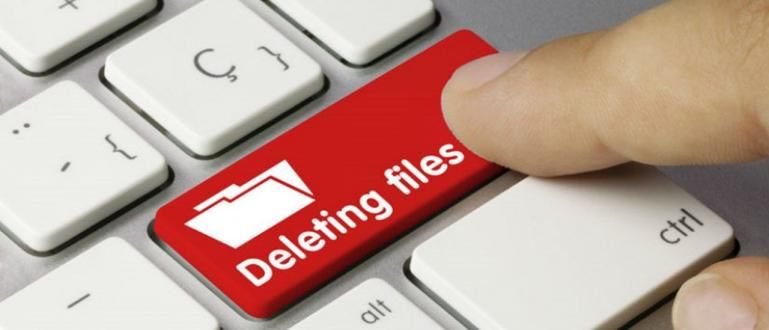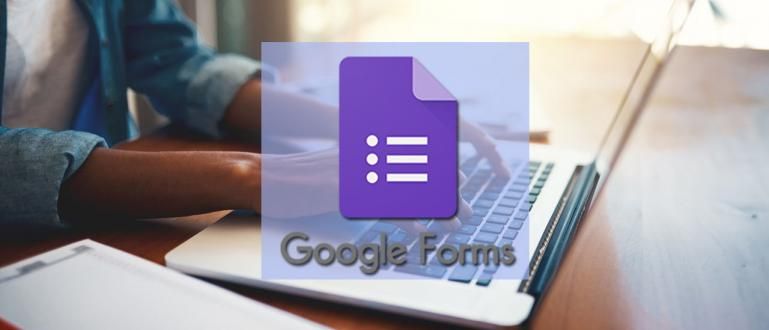डिस्प्ले स्क्रीनशॉट आमतौर पर बहुत सपाट और अनाकर्षक होते हैं। अब स्क्रीनशॉट को और बेहतर बनाने का एक तरीका है!
स्क्रीनशॉट या स्मार्टफोन के स्क्रीनशॉट आमतौर पर बहुत ही सामान्य और अनाकर्षक लगते हैं। इसे रोचक बनाने के लिए, हमें आमतौर पर एक संपादन एप्लिकेशन का उपयोग करके इसे स्वयं संपादित करना होगा और चित्र जोड़ना होगा फ्रेम्स डब्ल्यूएल.
अब से अब आपको परेशान होने की जरूरत नहीं है। लोग! Jaka आपको बेहतर स्क्रीनशॉट बनाने का एक व्यावहारिक और आसान तरीका देगा। चाल a . का उपयोग करना है स्क्रीनशॉट को और अधिक रोचक बनाने के लिए आवेदन नामित स्क्रीनर.
- 100% सफलता: कंप्यूटर पर नकली स्क्रीनशॉट बनाने का तरीका यहां बताया गया है
- बिना कोई बटन दबाए एंड्रॉइड पर स्क्रीनशॉट कैसे लें!
- Android और iPhone पर लंबे स्क्रीनशॉट कैसे लें | आवेदन के बिना कर सकते हैं!
स्क्रीनशॉट को आसानी से अधिक आकर्षक बनाएं
अब स्क्रीनशॉट में सेलफोन फ्रेम जोड़ने के लिए, हमें इसे मैन्युअल रूप से करने की आवश्यकता नहीं है क्योंकि एक व्यावहारिक तरीका है। आपको बस एक एप्लीकेशन डाउनलोड करना है जिसका नाम है स्क्रीनर रैट स्ट्रीट पर। उसके बाद इंस्टॉल करें और आप इसका इस्तेमाल शुरू कर सकते हैं। यहां आपके स्क्रीनशॉट संपादित करने के लिए व्यावहारिक चरण दिए गए हैं:
 ऐप्स उत्पादकता टोस्टकोड डाउनलोड करें
ऐप्स उत्पादकता टोस्टकोड डाउनलोड करें चरण 1
Screener एप्लिकेशन खोलें, और आप इस एप्लिकेशन की प्रारंभिक स्क्रीन देखेंगे। इंटरफ़ेस सरल और प्रयोग करने में आसान है। वहाँ है फ्रेम टेम्पलेट्स सेलफोन और स्मार्टवॉच के विभिन्न ब्रांडों के लिए।

अगर तुम स्लाइड स्क्रीन के दाईं ओर आप उस प्रकार के फ़्रेम का चयन कर सकते हैं जिसका उपयोग आप प्रारंभ से कर सकते हैं समतल, 3डी, तथा न्यूनतम. मौजूदा टेम्पलेट का उपयोग करने से पहले आपको इसे पहले डाउनलोड करना होगा।
चरण 2
उस टेम्पलेट का चयन करें जिसका आप उपयोग करेंगे, फिर नल. उसके बाद आप एडिटिंग मेन्यू में प्रवेश करेंगे। आप सेलफोन टेम्पलेट के बीच में (+) आइकन दबाकर अपनी स्क्रीनशॉट छवि दर्ज कर सकते हैं। उसके बाद उस छवि का चयन करें जिसका आप उपयोग करेंगे, यह गैलरी, Google ड्राइव या फ़ाइल प्रबंधक से हो सकती है।

 लेख देखें
लेख देखें चरण 3
नीचे स्थित सेटिंग कॉलम में आप उपस्थिति को समायोजित कर सकते हैं। दो मेनू हैं, अर्थात् फ्रेम्स तथा पृष्ठभूमि. आप फ़्रेम मेनू में छाया जोड़ सकते हैं और चमक समायोजित कर सकते हैं।

जबकि पृष्ठभूमि मेनू में आप एक ठोस रंग की पृष्ठभूमि या किसी अन्य छवि का उपयोग करना चुन सकते हैं। इन दो मेनू के बीच स्विच करने के लिए, आप स्क्रीन के दाएं और बाएं नेविगेशन आइकन पर टैप कर सकते हैं।
चरण 4

यदि आपने संपादन समाप्त कर लिया है तो आप इसे तुरंत सहेज सकते हैं। ऐसा करने के लिए, ऊपरी दाएं कोने में स्थित आइकन पर टैप करें। उसके बाद सेलेक्ट सहेजें, आपके संपादन परिणाम स्वचालित रूप से आपकी गैलरी में सहेजे जाएंगे, ठीक पर स्क्रीनर फ़ोल्डर.
स्क्रीनर का उपयोग करके परिणाम संपादित करना
यह इस Screener एप्लिकेशन का उपयोग करके संपादन का अंतिम परिणाम है। कैसे, इतना अधिक दिलचस्प है ना?

खैर, यह जाका की सिफारिश थी स्क्रीनशॉट को और अधिक रोचक बनाने के लिए आवेदन. यह ऐप सीखने के साथ-साथ इस्तेमाल करने में भी आसान है। आप इसे अभी से आजमाना शुरू कर सकते हैं।
इसके बारे में लेख भी पढ़ें स्क्रीनशॉट या अन्य रोचक लेख चेरोनी फित्रियो.