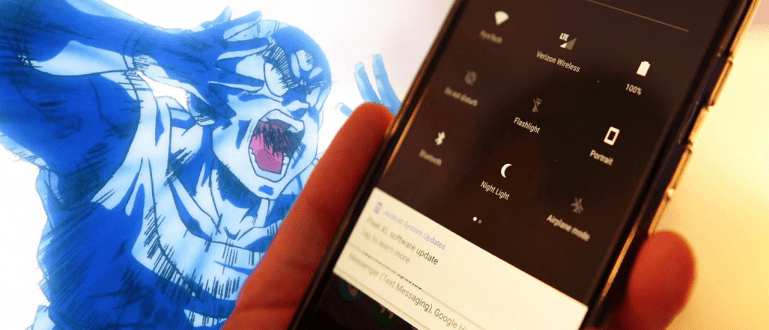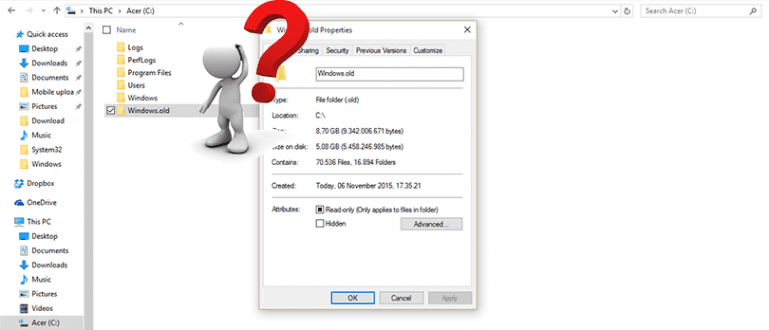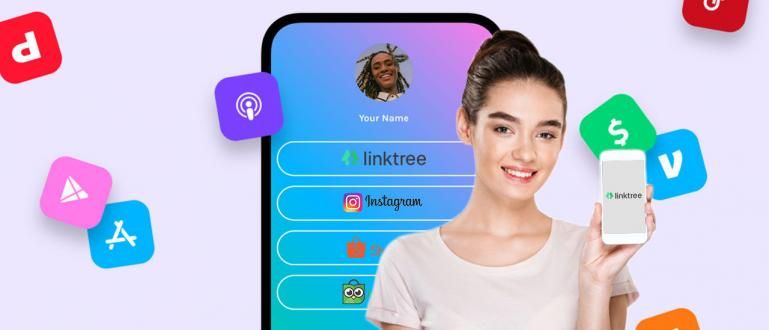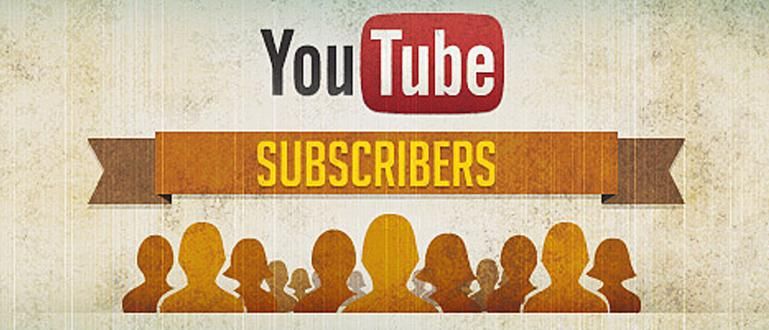यहां बताया गया है कि पीसी और एंड्रॉइड पर न हटाने योग्य फाइलों को कैसे हटाया जाए। उन फोल्डर को भी हटा सकते हैं जिन्हें हटाया नहीं जा सकता! ️
उन फ़ाइलों/फ़ोल्डरों को हटाने का कोई तरीका चाहिए जिन्हें हटाया नहीं जा सकता? यह वास्तव में उचित है कि आप यहां आएं, क्योंकि जका गाइड के बारे में विस्तार से और पूरी तरह से चर्चा करेगा।
यह हम सभी के अनुभव पर आधारित है, जिनका सामना उन फ़ाइलों या फ़ोल्डरों से हुआ है जिन्हें हटाया नहीं जा सकता, या तो हार्ड डिस्क, फ्लैश ड्राइव, या यहां तक कि आंतरिक स्मृति स्मार्टफोन एंड्रॉयड। बहुत परेशान होना चाहिए!
आप में से अधिकांश लोग सोच सकते हैं कि यह एक वायरस के कारण होता है। लेकिन वास्तव में, सब कुछ वहीं से नहीं आता है, आप जानते हैं।
खैर, इस बार जाका आपको कुछ टिप्स देंगे उन फ़ाइलों को कैसे हटाएं जिन्हें हटाया नहीं जा सकता, चाहे विंडोज या एंड्रॉइड पर। चलो, और देखें!
फ़ाइल को हटा नहीं सकते? ये रहा समाधान
इस लेख में, ApkVenue एक-एक करके कारणों के साथ-साथ उन फ़ाइलों को हटाने के तरीके के बारे में विस्तार से बताएगा जिन्हें आपके लैपटॉप, पीसी या एंड्रॉइड फोन पर हटाया नहीं जा सकता है।
जाका यह भी समझाएगा कि एक फ़ोल्डर को कैसे हटाया जाए जिसे हटाया नहीं जा सकता, यह देखते हुए कि यह मार्गदर्शिका भी काफी मांग में है। गारंटी सरल और बहुत आसान!
ऐसी फ़ाइलें क्यों हैं जिन्हें हटाया नहीं जा सकता?
जैसा कि ApkVenue ने पहले उल्लेख किया है, इस समस्या के सभी कारण वायरस या मैलवेयर के परिणाम नहीं हैं जो पीसी या पीसी पर हमला करते हैं। स्मार्टफोन आप।
ठीक है, अगर आप का उपयोग करके जांचते हैं सबसे अच्छा एंटीवायरस अनुप्रयोग, कुछ भी नहीं मिल सकता है उर्फ पीसी, लैपटॉप या स्मार्टफोन तुम साफ हो।

फिर क्या कारण हैं जो बनाते हैं फ़ाइल या फ़ोल्डर को हटाया नहीं जा सकता, हां?
यहां जका ने कुछ कारणों का सारांश दिया है, इससे पहले कि आप उन चरणों का पालन करें जिनकी पूरी समीक्षा नीचे की जाएगी, गिरोह.
- विचाराधीन फ़ाइल या फ़ोल्डर अभी भी सक्रिय है या अन्य प्रोग्राम द्वारा उपयोग में है।
- फ़ाइल का उपयोग किसी अन्य उपयोगकर्ता द्वारा किया जा रहा है।
- फ़ाइल या फ़ोल्डर में है अनुमतियां (अनुमति) मजबूत है।
- और अन्य कारण जो अभी तक ज्ञात नहीं हैं।
फिर, आप उस फ़ाइल को कैसे हटाते हैं जिसे हटाया नहीं जा सकता? जिज्ञासु? पूरी चर्चा आप नीचे देख सकते हैं, गिरोह!
विंडोज में अनडिलीट फाइल्स को कैसे डिलीट करें
सबसे आसान तरीकों में से एक विंडोज़ में फ़ाइलें या फ़ोल्डर हटाएं जिसे हटाया नहीं जा सकता वह है किसी तृतीय पक्ष ऐप का उपयोग करना।
इसके अलावा, आप उन फ़ाइलों को हटाने की विधि का भी उपयोग कर सकते हैं जिन्हें CMD उर्फ कमांड प्रॉम्प्ट के साथ हटाया नहीं जा सकता है, हालांकि यह विधि काफी भ्रमित करने वाली है।
1. Unlocker Software के माध्यम से Undelete Files को कैसे Delete करें
पहला और सबसे आसान तरीका, आप इस्तेमाल कर सकते हैं सॉफ्टवेयर तीसरे पक्ष का नाम अनलॉकर अपने पीसी या लैपटॉप पर जिद्दी फाइलों या फ़ोल्डरों को हटाने के लिए।
हाउ तो? आइए, नीचे दिए गए चरणों का पालन करें। इस लैपटॉप पर फ़ाइलों को हटाने की गारंटी बहुत प्रभावी है!
चरण 1 - अनलॉकर डाउनलोड और इंस्टॉल करें
- बेशक पहली बार आपको करना है डाउनलोड तथा सॉफ्टवेर अधिस्थापित करोअनलॉकर अपने पीसी या लैपटॉप पर। यदि आपके पास यह नहीं है, तो आप इसे निम्न लिंक से डाउनलोड कर सकते हैं:
 ऐप्स सिस्टम ट्यूनिंग अनलॉकर डाउनलोड करें
ऐप्स सिस्टम ट्यूनिंग अनलॉकर डाउनलोड करें चरण 2 - सॉफ़्टवेयर स्थापित करें
अनलॉकर कच्ची फ़ाइल डाउनलोड होने के बाद, आपको बस इसे इंस्टॉल करना है। डबल क्लिक करें संस्थापक अनलॉकर और खिड़कियां अनलॉकर सेटअप दिखाई देगा।
यहां आप बस क्लिक करें अगला अगली प्रक्रिया के लिए।

फोटो स्रोत: जालानटिकस (अनलॉकर सॉफ्टवेयर का उपयोग करके कंप्यूटर पर जिद्दी फाइलों को हटाने के तरीके पर एक कदम ऊपर है)।
चरण 3 - संग्रहण निर्देशिका का चयन करें
- फिर आपको के लिए एक निर्देशिका चुनने के लिए कहा जाएगा इंस्टॉल एक क्लिक के साथ अनलॉकर ब्राउज़ करें... यदि आप सेटिंग्स का उपयोग करना चाहते हैं चूक जाना, आप बस क्लिक करें अगला फिर।

चरण 4 - 'इंस्टॉल करें' चुनें
- अंत में, आपको बस इतना करना है कि बटन पर क्लिक करें इंस्टॉल अपने विंडोज पीसी या लैपटॉप पर अनलॉकर इंस्टॉल करने के लिए। स्थापना प्रक्रिया काफी कम चलेगी, क्योंकि फ़ाइल बहुत बड़ी नहीं है।

चरण 5 - 'समाप्त' पर क्लिक करें
- यदि अनलॉकर इंस्टॉलेशन प्रक्रिया पूरी हो गई है, तो आपको बस इतना करना है कि क्लिक करें खत्म हो.

चरण 6 - उस निर्देशिका का चयन करें जहाँ फ़ाइल स्थित है
अपने विंडोज पीसी या लैपटॉप पर गैर-हटाने योग्य फ़ाइलों या फ़ोल्डरों को हटाना शुरू करने के लिए, डबल-क्लिक करें सॉफ्टवेयरअनलॉकर जो हो गयाइंस्टॉल.
उस निर्देशिका का चयन करें जहाँ फ़ाइल या फ़ोल्डर स्थित है। क्लिक ठीक है.

फोटो स्रोत: जालानटिकस (आप फ्लैश पर फाइलों का चयन भी कर सकते हैं कि उन फाइलों को कैसे हटाया जाए जिन्हें फ्लैश का उपयोग करके हटाया नहीं जा सकता है) सॉफ्टवेयर यह)।
चरण 7 - 'हटाएं' चुनें
- अनलॉकर विंडो खुल जाएगी। यहां आप बस एक विकल्प चुनें हटाएं बटन पर ड्रॉप डाउन पहले ही उपलब्ध। क्लिक ठीक है एक बार फिर।

चरण 8 - समाप्त करने के लिए 'ओके' पर क्लिक करें
अनलॉकर का उपयोग करके फ़ाइलों या फ़ोल्डरों को हटाने की प्रक्रिया कुछ समय तक चलेगी, और यदि यह सफल होता है, तो एक विंडो दिखाई देगी जो कहती है "वस्तु हटा दी गई थी".
उसके बाद, फ़ाइल या फ़ोल्डर हटा दिया गया है और आप बस क्लिक करें ठीक है अनलॉकर विंडो बंद करने के लिए।

आपको पता होना चाहिए, ऊपर दिए गए चरणों को लागू किया जा सकता है विंडोज ऑपरेटिंग सिस्टम वाला कोई भी लैपटॉप या पीसी, गिरोह।
इसलिए, यदि आप जानना चाहते हैं कि विंडोज 7, 8, या 10 पर डिलीट नहीं की जा सकने वाली फाइलों को कैसे डिलीट किया जाए, तो आपको बस ऊपर दिए गए ApkVenue के चरणों का पालन करना होगा।
2. सीएमडी के साथ अनडिलीट फाइल्स को कैसे डिलीट करें
यदि उपयोग करें क्लीनर सॉफ्टवेयर उपरोक्त पीसी अभी भी कंप्यूटर पर फ़ाइलों को हटाने के तरीके पर काबू पाने में प्रभावी नहीं है, ApkVenue के पास अन्य विकल्प हैं जिन्हें आप आज़मा सकते हैं।
खासकर अगर यह डिफ़ॉल्ट विंडोज प्रोग्राम के माध्यम से नहीं है, अर्थात्: कमांड प्रॉम्प्ट (सीएमडी).
आप में से उन लोगों के लिए जो स्थापित करने के लिए आलसी हैं सॉफ्टवेयर अतिरिक्त और उन फ़ाइलों को हटाने का एक तरीका पसंद करते हैं जिन्हें बिना हटाया नहीं जा सकता सॉफ्टवेयर, निम्नलिखित चरण आपको अवश्य देखने चाहिए, हाँ!
चरण 1 - ओपन कमांड प्रॉम्प्ट
सबसे पहले, आप अपने विंडोज लैपटॉप/पीसी पर कमांड प्रॉम्प्ट प्रोग्राम ढूंढें और खोलें।
सरलता के लिए, आप कीबोर्ड शॉर्टकट का भी उपयोग कर सकते हैं विन+आर फिर टाइप करें "सीएमडी" (बिना उद्धरण के) फिर दबाएँ प्रवेश करना.

चरण 2 - स्थित फ़ाइल के अनुसार निर्देशिका को सीएमडी में बदलें
अगला कदम, यहाँ आपको करना है सीएमडी में पहली बार निर्देशिका बदलें उस निर्देशिका के अनुसार जहाँ आप जिस फ़ाइल को हटाना चाहते हैं वह स्थित है।
उदाहरण के लिए, ApkVenue निर्देशिका में मौजूद फ़ाइल को हटाना चाहता है (डी:), लेकिन क्योंकि सीएमडी में यह अभी भी निर्देशिका में है (सी:) तो पहले स्थान बदलना होगा।
विधि, वह निर्देशिका टाइप करें जहाँ आप जिस फ़ाइल को हटाना चाहते हैं वह स्थित है. यानी यहां जाका टाइप "डी:" (बिना उद्धरण के) फिर दबाएँ प्रवेश करना कीबोर्ड पर।

चरण 3 - वह फ़ोल्डर खोलें जहाँ फ़ाइल स्थित है
यदि आपने पहले सफलतापूर्वक निर्देशिका खोली है, तो इस चरण में आप वह फ़ोल्डर खोलें जहाँ फ़ाइल है जिसे आप हटाना चाहते हैं वह स्थित है।
उदाहरण के लिए, यहां ApkVenue उस फाइल को डिलीट कर देगा जो फोल्डर में है स्ट्रीटराटी. तो इसे खोलने के लिए, जाका ने कमांड टाइप किया CMD "सीडी जालानटिकस" (बिना उद्धरण के) फिर दबाएँ प्रवेश करना.

चरण 4 - फ़ाइलें हटाएं
यदि ऊपर दिए गए चरणों का पालन किया गया है और आप उस फ़ोल्डर में जाने में कामयाब रहे हैं जहां फ़ाइल को हटाया जाना है, तो यह समय है कि आप फ़ाइल को हटाने के लिए सीएमडी कमांड टाइप करें।
ऐसा करने के लिए, सीएमडी कमांड टाइप करें "फ़ाइल का नाम" (बिना उद्धरण)। उदाहरण के लिए, यहां जाका डिलीट नाम की फाइल को डिलीट करेगा फिर सीएमडी कमांड "डेल डिलीट.डॉक्क्स" फिर दबायें प्रवेश करना.

फोटो स्रोत: जालानटिकस (सीएमडी के साथ डिलीट नहीं की जा सकने वाली फाइलों को कैसे डिलीट करें, इसके लिए फाइल एक्सटेंशन जोड़ना न भूलें)।
- उसके बाद, आपकी फ़ाइल सफलतापूर्वक हटा दी गई है। सुनिश्चित करने के लिए, आप फ़ाइल एक्सप्लोरर के माध्यम से जांच सकते हैं।

एंड्रॉइड पर अनडिलीट फाइल्स को कैसे डिलीट करें
विंडोज पीसी या लैपटॉप के अलावा, आप कभी-कभी विंडोज में भी इस समस्या का सामना कर सकते हैं स्मार्टफोन आपका Android, गिरोह। लेकिन चिंता न करें, इसे ठीक करने का एक तरीका भी है।
चाहे आप डिफ़ॉल्ट एप्लिकेशन का उपयोग करें या Google Play Store पर उपलब्ध एप्लिकेशन का, Jaka ने नीचे पूर्ण विवरण की समीक्षा की है। फिर, उन फ़ाइलों या फ़ोल्डरों को कैसे हटाएं जिन्हें Android पर हटाया नहीं जा सकता है? यहाँ गाइड है!
1. उन फ़ाइलों को कैसे हटाएं जिन्हें डिफ़ॉल्ट एप्लिकेशन के माध्यम से हटाया नहीं जा सकता
एंड्रॉइड ऑपरेटिंग सिस्टम वास्तव में विभिन्न उपयोगी सुविधाओं से लैस है। खैर, यहाँ जाका उपयोग करेगा डिफ़ॉल्ट ऐप Android फ़ोन पर फ़ाइलों को हटाने के लिए।
अरे हाँ, जाका उपयोग करता है स्मार्टफोन आधारित एंड्रॉयड वन, उर्फ शुद्ध ऑपरेटिंग सिस्टम, हाँ। अन्य Android अनुकूलन (जैसे MIUI, FunTouch OS, आदि) के लिए बस साथ चलें।
चरण 1 - 'सेटिंग' मेनू खोलें
सबसे पहले आप मेन्यू में जाएं व्यवस्था और यहां आप सिर्फ विकल्पों पर जाएं भंडारण.
आगे आपको बची हुई मेमोरी कैपेसिटी और अन्य के बारे में जानकारी दी जाएगी। फिर आप नल विकल्प खाली जगह.

चरण 2 - जंक फ़ाइलों को खाली करने की पुष्टि करें
फिर आपको शुद्ध एंड्रॉइड ऑपरेटिंग सिस्टम के डिफ़ॉल्ट एप्लिकेशन पर ले जाया जाएगा, अर्थात् जाओ फ़ाइलें. यदि आपके पास अभी तक नहीं है, तो आप इसे नीचे दिए गए लिंक पर डाउनलोड कर सकते हैं।
यहां आप विकल्प चुनें 1.13GB की पुष्टि करें और साफ़ करें, फिर पुष्टि करें नलहटाना.
 ऐप्स उत्पादकता Google LLC डाउनलोड करें
ऐप्स उत्पादकता Google LLC डाउनलोड करें 
फोटो स्रोत: जालानटिकस (मत भूलना) नल Files Go का उपयोग करके Android पर गैर-हटाने योग्य फ़ाइलों को हटाने का तरीका पूरा करने के लिए 'हटाएं')।
चरण 3 - प्रक्रिया पूरी होने तक प्रतीक्षा करें
- जंक फाइल्स को डिलीट करने की प्रक्रिया भी चलेगी। यदि फ़ाइल काफी बड़ी है तो प्रक्रिया थोड़ी लंबी है। प्रक्रिया सफल होने तक प्रतीक्षा करें और टैब Files GO ऐप से जंक फाइल्स गायब हो गई हैं।

2. एसडी कार्ड क्लीनर के जरिए अनडिलीट फाइल्स को कैसे डिलीट करें
यदि फ़ाइलों का उपयोग कैसे करें GO अभी भी उन फ़ाइलों को हटाने के लिए प्रभावी नहीं है जिन्हें Android पर हटाया नहीं जा सकता है, तो आप एप्लिकेशन की सहायता का भी उपयोग कर सकते हैं सफाई वाला नाम वाले और Android एसडी कार्ड क्लीनर.
बाहरी माइक्रोएसडी कार्ड को साफ करने में सक्षम होने के अलावा, यह एप्लिकेशन आंतरिक भंडारण में फ़ाइलों या फ़ोल्डरों को हटाने के लिए भी प्रभावी है।
फिर इसका उपयोग कैसे करें? यहाँ जाका ने पूरी समीक्षा की है, दोस्तों।
चरण 1 - एसडी कार्ड क्लीनर ऐप इंस्टॉल करें
- यदि आपके पास अभी तक ऐप नहीं है एसडी कार्ड क्लीनर, सीधे डाउनलोड कर सकते हैं और इंस्टॉल लिंक के माध्यम से जाका ने नीचे प्रदान किया है।
 ऐप्स डाउनलोड करें
ऐप्स डाउनलोड करें चरण 2 - 'प्रारंभ' चुनें
फिर आप एसडी कार्ड क्लीनर एप्लिकेशन खोलें जो इंस्टॉल हो गया है।इंस्टॉल.
नलशुरू एसडी कार्ड क्लीनर का उपयोग शुरू करने के लिए और नलशुरू एक बार फिर प्रक्रिया शुरू करने के लिए स्कैनिंग आपके एंड्रॉइड फोन पर जंक फाइल्स।

चरण 3 - अनुमति दें
- आपको मिल जायेगा पॉप अप सक्रिय के लिए अनुमति, नलअनुमति प्रक्रिया को जारी रखने के लिए। फिर एसडी कार्ड क्लीनर ऐप प्रक्रिया शुरू करेगा स्कैनिंग. आमतौर पर इस प्रक्रिया में कुछ ही मिनट लगेंगे।

चरण 4 - हटाने के लिए फ़ाइल या फ़ोल्डर का चयन करें
यहां, ApkVenue उस एपीके फ़ाइल को हटाने का प्रयास करेगा जो आंतरिक मेमोरी में कचरा बन गई है।
नल विकल्प एपीके फ़ाइलें फिर चिह्नित करें कि आप किन फाइलों को हटाना चाहते हैं और नलहटाएं अगर आपको यकीन है।

चरण 5 - फ़ाइलों को हटाने की पुष्टि करें
- एसडी कार्ड क्लीनर एप्लिकेशन एंड्रॉइड फोन पर फाइलों को हटाने से पहले एक बार फिर पुष्टि करेगा। नलहां यदि आप सुनिश्चित हैं और फ़ाइल तुरंत स्मृति से हटा दी जाएगी स्मार्टफोन आप, लोग.

फोटो स्रोत: जालानटिकस (आप एसडी कार्ड क्लीनर का उपयोग उन फ़ाइलों को हटाने के लिए कर सकते हैं जिन्हें एंड्रॉइड मेमोरी कार्ड पर हटाया नहीं जा सकता)।
Google डिस्क पर उन फ़ाइलों को कैसे हटाएं जिन्हें हटाया नहीं जा सकता
कुछ मामलों में, ApkVenue को इस बात का सबूत मिला कि Google ड्राइव पर रखी गई फ़ाइलों या फ़ोल्डरों को हटाया नहीं जा सकता।
वास्तव में, डिस्क में फ़ाइलों को हटाने का तरीका बहुत आसान और अनुसरण करने में आसान है। तो फिर आपको क्यों लगता है कि Google डिस्क की फ़ाइलें या फ़ोल्डर मिटाए नहीं जा सकते? कई कारक हैं।
सबसे पहले, सबसे अधिक संभावना है कि आप जिस फ़ाइल को किसी अन्य टैब या फ़ोल्डर में खोल रहे हैं। दूसरा, फ़ाइल या फ़ोल्डर किसी अन्य Google डिस्क खाते से संबद्ध किया जा रहा है। यह पसंद है या नहीं, इस समस्या को पहले हल किया जाना चाहिए।
सुनिश्चित करें कि आपकी फ़ाइल या फ़ोल्डर किसी अन्य टैब में नहीं खोला गया है, और यह भी सुनिश्चित करें कि यह किसी और के डिस्क खाते से संबद्ध नहीं है। अगर ऐसा है, तो इसे हटाने का तरीका यहां बताया गया है!
चरण 1: गूगल ड्राइव खोलें, फिर चुनें फ़ाइलें या फ़ोल्डर जिसे मिटाना है।
चरण 2: दाएँ क्लिक करें फ़ाइल या फ़ोल्डर, फिर चुनें हटाएं/हटाएं.

ख़त्म होना! फ़ाइलें सीधे वापस आ जाएंगी बेटा या Google डिस्क में ट्रैश कैन। यह याद रखना चाहिए, फ़ाइल या फ़ोल्डर को हमेशा के लिए हटा दिया जाएगा यदि वह 30 दिनों के लिए ड्राइव बिन में है।
बोनस: अनुशंसित एंड्रॉइड फोन क्लीनर एप्लिकेशन (एंटी-स्लो)
न केवल एसडी कार्ड क्लीनर आपके एंड्रॉइड सेलफोन को फाइलों या ट्रैश फ़ोल्डर्स या जिन्हें हटाना मुश्किल है, दोनों से साफ करने में प्रभावी है।
कुछ सिफारिशें भी हैं एंड्रॉइड फोन सफाई ऐप आप जानते हैं कि निश्चित रूप से कौन साफ कर सकता है और प्रदर्शन में सुधार कर सकता है। कुछ भी?
1. सीसी क्लीनर

विंडोज पीसी या लैपटॉप के लिए उपलब्ध होने के अलावा, CCleaner अब पर भी उपलब्ध है स्मार्टफोन एंड्रॉयड।
न केवल मेमोरी को साफ करने के लिए, CCleaner भी ऑप्टिमाइज़ करेगा इतिहास ऐप पर ब्राउज़र आपका पसंदीदा, गिरोह।
इतना ही नहीं, यह एप्लिकेशन आपको सीपीयू उपयोग, रैम, बैटरी और तापमान से सिस्टम की निगरानी करने की भी अनुमति देता है। इस तरह, आपके स्मार्टफोन का प्रदर्शन हमेशा इष्टतम रहेगा।
| विवरण | CCleaner |
|---|---|
| डेवलपर | पिरिफॉर्म |
| न्यूनतम ओएस | एंड्रॉइड 4.1+ |
| आकार | 21एमबी |
| रेटिंग (गूगल प्ले) | 4.5/5.0 |
नीचे दिए गए लिंक से CCleaner डाउनलोड करें:
 ऐप्स क्लीनिंग और ट्वीकिंग पिरिफॉर्म डाउनलोड
ऐप्स क्लीनिंग और ट्वीकिंग पिरिफॉर्म डाउनलोड 2. स्वच्छ मास्टर

फिर वहाँ है स्वच्छ मास्टर जो गारंटी देता है कि एंड्रॉइड फोन मुफ्त हैं कैश, कचरा फाइलें, इतिहास मुश्किल से खोजे जाने वाले ऐप्स को परेशान करने वाली खोजेंस्थापना रद्द करें.
इस एप्लिकेशन की उत्कृष्ट विशेषताओं में से एक है इतिहास इरेज़र जो फाइलों को हटा देगा और हटा देगा अवशिष्ट आसानी से, एक बार में नल अभी - अभी!
यदि आप इस एप्लिकेशन को डाउनलोड करना चाहते हैं, तो जका ने नीचे लिंक प्रदान किया है, गिरोह!
| विवरण | स्वच्छ मास्टर |
|---|---|
| डेवलपर | चीता मोबाइल |
| न्यूनतम ओएस | एंड्रॉइड 4.0.3+ |
| आकार | डिवाइस के अनुसार बदलता रहता है |
| रेटिंग (गूगल प्ले) | 4.7/5.0 |
क्लीन मास्टर को नीचे दिए गए लिंक से डाउनलोड करें:
 चीता मोबाइल इंक क्लीनिंग एंड ट्वीकिंग ऐप्स डाउनलोड करें
चीता मोबाइल इंक क्लीनिंग एंड ट्वीकिंग ऐप्स डाउनलोड करें अन्य Android क्लीनर ऐप्स...
खैर, CCleaner और Clean Master के अलावा, Android सेलफोन सफाई अनुप्रयोगों की पूरी सूची के लिए, आप निम्नलिखित लेख में और अधिक पढ़ सकते हैं:
 लेख देखें
लेख देखें उन फ़ाइलों या फ़ोल्डरों को हटाने के कुछ तरीके हैं जिन्हें विंडोज या एंड्रॉइड, गिरोह पर हटाया नहीं जा सकता है।
अगर आप इसका ध्यान से पालन करते हैं, तो आप निश्चित रूप से सफल होंगे। यदि फ़ाइल या फ़ोल्डर को हटाना अभी भी मुश्किल है, तो यह वायरस के कारण हो सकता है।
यहां आप सीधे कर सकते हैं स्कैनिंग अधिकांश एंटीवायरस अनुप्रयोगों के साथ अपडेट. गुड लक और गुड लक!
इसके बारे में लेख भी पढ़ें टेक हैक या अन्य रोचक लेख स्ट्रीटराटी.