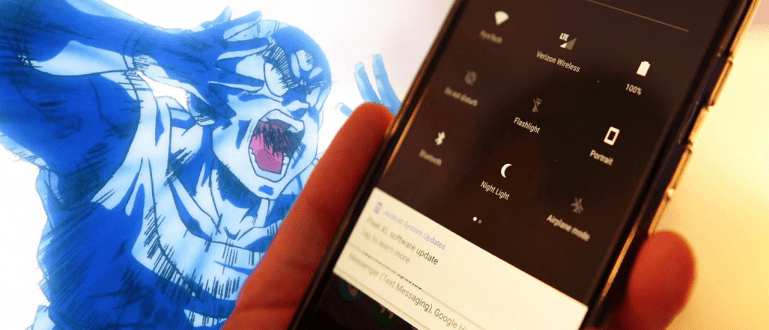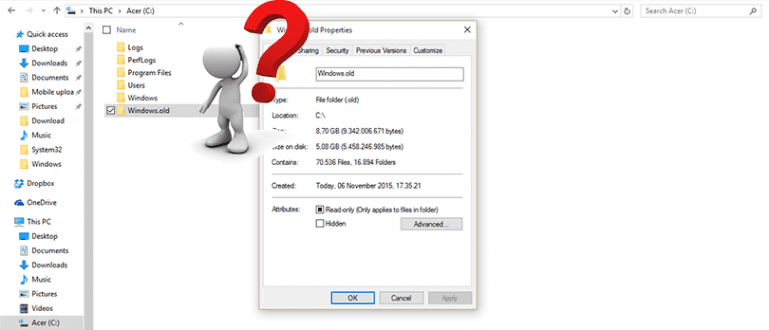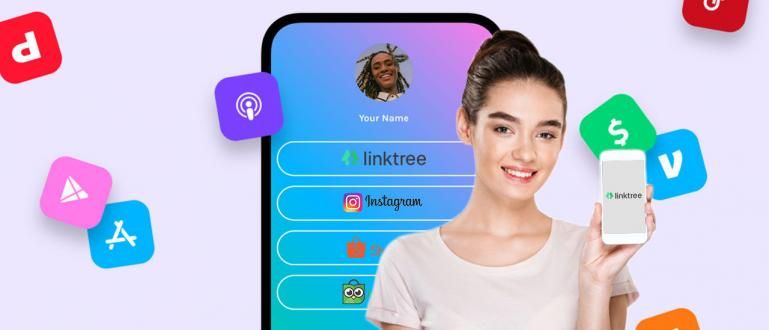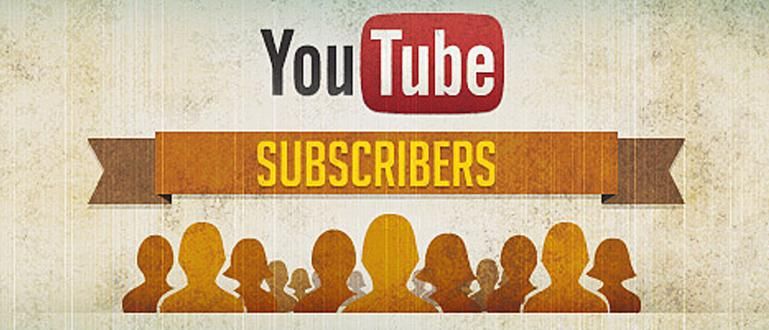Word में लाल रेखाओं को कैसे हटाया जाए इसे कई आसान तरीकों से किया जा सकता है। यहां एमएस पर लाल/हरी रेखाओं को हटाने के तरीके के बारे में सुझाव दिए गए हैं। शब्दों ।
वर्ड में लाल रेखाओं को कैसे हटाया जाए, यह सुश्री में से एक हो सकता है। जिस शब्द को आप अभी सबसे अधिक खोज रहे हैं, हुह?
माइक्रोसॉफ्ट वर्ड में टाइप करते समय दिखाई देने वाली लहरदार लाल या हरी रेखाएं कष्टप्रद होती हैं। कभी-कभी लाल या हरी रेखा थोड़ी विचलित करने वाली होती है और आपको टाइपिंग पर ध्यान केंद्रित नहीं करने देती है।
यहां तक कि कुछ लोगों के लिए, शब्दों के नीचे लाल और हरी रेखाओं के कारण तेज टाइपिंग में बाधा आ सकती है।
ठीक है, अगर आप जानना चाहते हैं कि कैसे लाल रेखा कैसे हटाएं वर्ड में स्थायी रूप से, जाका के पास एक समाधान है!
नीचे एमएस से शुरू होने वाली सभी माइक्रोसॉफ्ट वर्ड श्रृंखला में लाल रेखा को हटाने की युक्तियां दी गई हैं। वर्ड वर्जन 2006 से वर्जन 2019! चेकडॉट!
सेटिंग्स के माध्यम से वर्ड में रेड लाइन्स कैसे निकालें
मैन्युअल रूप से टाइप करते समय या माइक्रोसॉफ्ट वर्ड में टेक्स्ट कॉपी और पेस्ट करते समय, लाल या हरी रेखाएं स्वचालित रूप से दिखाई देंगी। लेकिन, आप इसे मेनू के माध्यम से हटा सकते हैं समायोजन.
यदि आप इस विधि को चुनते हैं, तो आप Word में लाल रेखा को हटा सकते हैं, या हरे रंग की रेखा को हटा सकते हैं। यहां वे चरण दिए गए हैं जिनका आपको पालन करना चाहिए।
- वह फ़ाइल खोलें जिसे आप लाल रेखा को हटाना चाहते हैं, फिर मेनू चुनें फ़ाइल ऊपरी बाएँ कोने में। अगला, मेनू चुनें विकल्प नीचे के खंड में।

उप-मेनू का चयन करें सबूत विकल्प मेनू के बाईं ओर। कॉलम को अनचेक करें टाइप करते ही स्पेलिंग चेक करें Word में लाल रेखा को हटाने के लिए।
या, कॉलम को अनचेक करें टाइप करते ही व्याकरण की त्रुटियों को चिह्नित करें एमएस में हरी रेखा को हटाने के लिए। शब्दों।

ख़त्म होना! अब वर्ड में लाल और हरी रेखाएं गायब हो जाएंगी जब आप उस कॉलम, गैंग में दो चेक मार्क हटा देंगे।
समीक्षा मेनू के माध्यम से वर्ड में लाल रेखाएं कैसे निकालें
मेनू के माध्यम से जाने के अलावा समायोजन, इंटरनेट से कॉपी करते समय वर्ड में रेड लाइन को कैसे हटाएं आप इसे मेनू के माध्यम से भी कर सकते हैं समीक्षा, गिरोह।
इस विधि में विशेष रूप से Word में लाल रेखा को हटाने के लिए, यह हरे रंग की रेखा को भी हटा देता है। यहाँ कदम हैं:

उन सभी वाक्यों या वाक्यों को ब्लॉक करें जिन्हें आप लाल रेखा को हटाना चाहते हैं। आप भी दबा सकते हैं ऑल्ट+ए
मेनू चुनें समीक्षा जो आपके माइक्रोसॉफ्ट वर्ड मेन्यू बार में सबसे ऊपर है। अगला, मेनू चुनें भाषा, फिर भाषा प्रूफिंग सेट करें.
कॉलम को अनचेक करें वर्तनी या व्याकरण की जाँच न करें MS.Word में लाल रेखा और साथ ही हरी रेखा को हटाने के लिए।
ख़त्म होना! यह दूसरी विधि Microsoft Word के साथ-साथ हरी रेखा में लाल रेखा को हटाने के लिए बहुत आसान और अधिक कुशल है।
इस आलेख के परीक्षण में, ApkVenue Microsoft Office संस्करण 2016 का उपयोग करता है। यदि आप Jaka से भिन्न संस्करण का उपयोग करते हैं, तो चरण वास्तव में बहुत भिन्न नहीं हैं।
लेकिन, आप नीचे जाका की पूरी चर्चा के माध्यम से देख सकते हैं।
वर्ड 2010 में रेड लाइन्स कैसे हटाएं
Word 2010 में लाल रेखांकन को कैसे हटाया जाए, यह वास्तव में ऊपर बताए गए जाका से बहुत अलग नहीं है। विवरण के लिए नीचे देखें!
मेनू चुनें 'भाषा' समीक्षा टैब में, फिर 'प्रूफ़िंग भाषा सेट करें' चुनें।
विकल्प को अनचेक करें 'वर्तनी या व्याकरण की जांच न करें'. अपने लेखन से मेल खाने वाली भाषा का चयन करना न भूलें, फिर ओके बटन पर क्लिक करें।
यह समाप्त हो गया! आप प्रस्तावित परिवर्तनों के परिणाम बदलकर भी देख सकते हैं समीक्षा के लिए प्रदर्शित करें हो जाता है 'फाइनल' (संख्या 3)।

फोटो स्रोत: articlebin.michaelmilette
वर्ड 2007 में रेड लाइन्स कैसे हटाएं
ठीक है, यदि आप Microsoft Word 2007 उपयोगकर्ता हैं, तो Word में लाल रेखा को आसानी से निकालने का एक तरीका भी है।
यह तब भी लागू होता है जब आप Ms. उदाहरण के लिए आवाज के साथ शब्द। विधि इस प्रकार है!
आइकन मेनू चुनें 'भाषा' टैब में 'समीक्षा' या सीधे निचले बाएँ कोने में उपयोग की जा रही भाषा पर क्लिक करें।
विकल्प को अनचेक करें 'वर्तनी या व्याकरण की जांच न करें' फिर ओके दबाएं। यह भी सुनिश्चित करें कि आपने अपने लेखन के लिए उपयुक्त भाषा का चयन किया है।
आप भी बदल सकते हैं 'डिस्प्ले रुर रिव्यू' (नंबर 3) बन जाता है 'फाइनल' सभी प्रस्तावित परिवर्तनों को देखने के लिए।
 फोटो स्रोत: articlebin.michaelmilette
फोटो स्रोत: articlebin.michaelmilette Word 2003 में लाल रेखाएँ कैसे निकालें?
यह केवल माइक्रोसॉफ्ट वर्ड का नवीनतम संस्करण नहीं है जिसमें लाल रेखाओं को हटाने की सुविधा है, सुश्री। यदि आपको यह कष्टप्रद लगता है तो Word 2003 आपको लाइन को हटाने की भी अनुमति देता है।
विधि के लिए, यह बहुत आसान है, आप बस मेनू पर क्लिक करें 'उपकरण' फिर उप-मेनू का चयन करें 'भाषा सेट करें' विकल्पों पर 'भाषा'.
उसके बाद, विकल्प को अनचेक करें 'वर्तनी या व्याकरण की जांच न करें'.
 फोटो स्रोत: articlebin.michaelmilette
फोटो स्रोत: articlebin.michaelmilette एचपी पर वर्ड में रेड लाइन्स कैसे हटाएं
लैपटॉप का उपयोग करने के अलावा, आप में से कुछ लोग ऐसे भी हैं जो अक्सर स्मार्टफोन के माध्यम से वर्ड फाइलों को टाइप या संपादित करते हैं।
अधिक व्यावहारिक होने के अलावा, आप लैपटॉप ले जाने की परेशानी के बिना कभी भी और कहीं भी संपादित कर सकते हैं।
ठीक है, आप न केवल मार्जिन को समायोजित कर सकते हैं, आप सुश्री का उपयोग भी कर सकते हैं। लाल रेखा, गिरोह को हटाने के लिए एचपी पर शब्द। जिज्ञासु? यहाँ कदम हैं।
- Word फ़ाइल खोलें जिसके लिए आप लाल रेखांकन को हटाना चाहते हैं। चयन करके संपादन मोड दर्ज करें पेंसिल आइकन शीर्ष पर। फिर, निचले दाएं कोने में त्रिकोण आइकन पर टैप करें।

- उसके बाद, ले जाएँ अनुभाग मेन्यू 'समीक्षा'.

- मेनू चुनें 'प्रूफ़िंग और भाषा'. फिर उस भाषा का चयन करें जिसका आप लिखित रूप में उपयोग करते हैं। कॉलम में चेक लगाएं 'सभी प्रूफिंग चिह्न छुपाएं'.

यह समाप्त हो गया! अब लाल रेखा अपने आप गायब हो जाएगी, गिरोह।
माइक्रोसॉफ्ट वर्ड की रेड और ग्रीन लाइन्स का क्या कार्य है?

खैर, अब आप जानते हैं कि MS में उन पंक्तियों को कैसे हटाया जाता है। शब्दों? फिर, Word में लाल रेखा का कार्य वास्तव में क्या है?
फिर अक्सर दिखाई देने वाली हरी रेखा से क्या फर्क पड़ता है? जवाब जानने के लिए आप नीचे दिए गए स्पष्टीकरण को पढ़ सकते हैं।
लाल रेखा
यदि आप Microsoft Word में टाइप किए गए प्रत्येक शब्द में अक्सर लाल रेखाएँ देखते हैं, तो इसका मतलब है कि आप सक्रिय मोड में हैं स्पेलिंग जांचो
स्पेलिंग जांचो अकेला एमएस में आपके द्वारा टाइप किए जाने वाले प्रत्येक शब्द की वर्तनी की जाँच के लिए उपयोगी है। शब्द आप किस भाषा को चुनते हैं इसके आधार पर।
आम तौर पर, एम.एस. अंग्रेजी की तुलना में वर्ड स्पेल चेकिंग के प्रति अधिक संवेदनशील होगा, हालांकि अन्य भाषाओं को भी एमएस द्वारा चेक किया जा सकता है। शब्दों।
दरअसल, वर्ड में रेड लाइन फंक्शन आप में से उन लोगों की मदद कर सकता है जो अक्सर टाइपो बनाते हैं ताकि आपको एहसास हो कि आपने एक शब्द लिखने में एक टाइपो बनाया है।
हरी रेखा
इस बीच, एमएस में यह हरी रेखा वास्तव में दुर्लभ है। वैसे भी शब्द, क्योंकि इसका कार्य लाल रेखा, गिरोह से कहीं अधिक जटिल है।
जब आप MS में टाइप करते हैं तो ग्रीन वेव लाइन्स दिखाई देती हैं। शब्द वास्तव में उपयोगी है जाँच व्याकरण या आपके द्वारा लिखे गए वाक्य का व्याकरण।
हालाँकि Word में हरी रेखा कई बार कष्टप्रद हो सकती है, यह वास्तव में MS का लाभ है। माइक्रोसॉफ्ट से ऑफिस एप्लिकेशन के रूप में वर्ड।
क्योंकि अगर आप पीडीएफ फाइलों को वर्ड में बदलने के आदी हैं, तो आप महसूस करेंगे कि पीडीएफ में फीचर नहीं हैं ऑटो व्याकरण का पता लगाएं जैसे एमएस में। शब्दों।
लेकिन, आप में से जो वास्तव में इन लाल और हरी रेखाओं की उपस्थिति से परेशान हैं, सौभाग्य से आप उन्हें हटा सकते हैं ताकि वे फिर से दिखाई न दें।
ये थे जका के सुझाव . के बारे में वर्ड में रेड लाइन कैसे हटाएं टाइप करते समय। रेड लाइन के अलावा आप ग्रीन लाइन, गैंग को भी खत्म कर सकते हैं।
कैसे? अपने Microsoft Word में लाल या हरी रेखा को स्थायी रूप से हटाना कितना आसान है? जाका को यकीन है कि यह तरीका 100% काम करता है! आपको कामयाबी मिले!