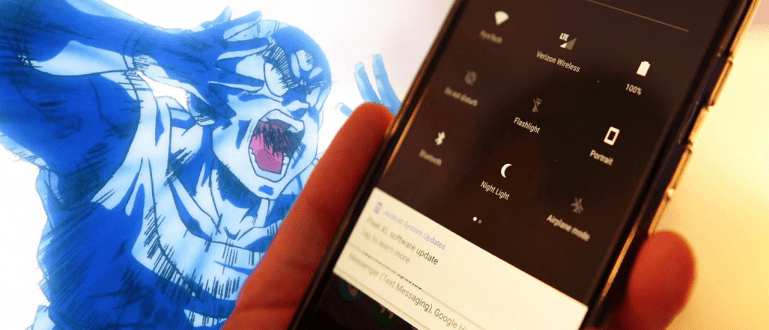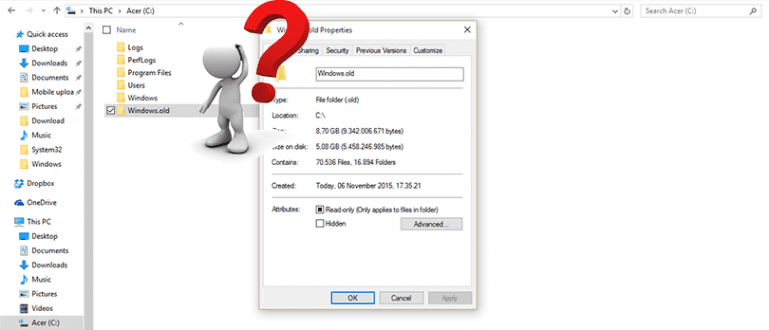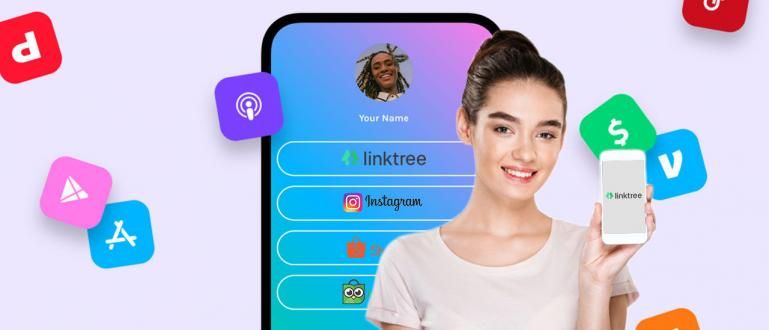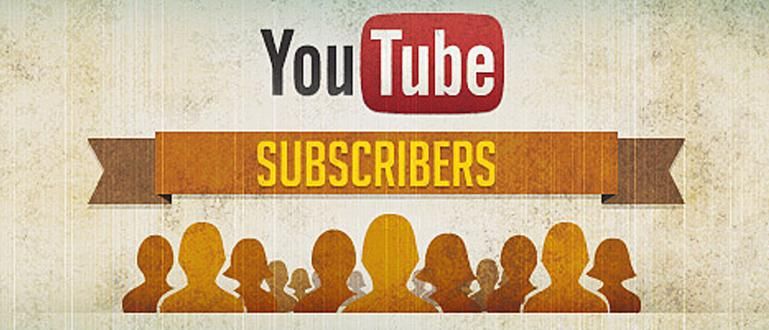विंडोज 8 या विंडोज 10 के टास्क मैनेजर संस्करण में कुछ फायदे हैं, जिनमें से एक प्रोग्राम को सेट करना है जो पहली बार बूट होने पर चलता है, और यह विंडोज 10 में टास्क मैनेजर को पूरा करने का एक आसान तरीका है।
कार्य प्रबंधक यह एक ऐसी विशेषता है जिससे विंडोज उपयोगकर्ता पहले से ही बहुत परिचित हैं। नए विंडोज 7 उपयोगकर्ताओं के लिए उन्नयन प्रति विंडोज 8 या विंडोज 10 आप निश्चित रूप से विंडोज 7 के टास्क मैनेजर संस्करण और विंडोज 8 के टास्क मैनेजर संस्करण के बीच कई अंतर पाएंगे विंडोज 10.
विंडोज 8 या विंडोज 10 के टास्क मैनेजर संस्करण में मौजूद कुछ फायदे, जिनमें से एक प्रोग्राम सेटिंग्स है जो पहली बार चलाई जाती हैं बीओओटी या चालू होना जिसे पहले गुजरना पड़ता था कंट्रोल पैनल या अधिक आसानी से उपयोग करके CCleaner.
विंडोज 10 और विंडोज 8 में टास्क मैनेजर का उपयोग करने के पूर्ण तरीके
टास्क मैनेजर को सक्रिय करने के दो तरीके हैं, अर्थात् CTRL + Alt + Del कुंजी संयोजन दबाकर
 या टास्कबार पर राइट-क्लिक करके, फिर सेलेक्ट करके कार्य प्रबंधक
या टास्कबार पर राइट-क्लिक करके, फिर सेलेक्ट करके कार्य प्रबंधक
प्रक्रिया सेटिंग्स
चल रहे अनुप्रयोगों की सूची के कारण विंडोज 10 टास्क मैनेजर का उपयोग करना आसान है।
 जब क्लिक करें अधिक जानकारी विस्तृत जानकारी देखने के लिए साधन जिसका उपयोग प्रत्येक एप्लिकेशन करता है। रंग जितना गहरा होगा, निशान उतना ही बड़ा होगा साधन एप्लिकेशन का इस्तेमाल किया।
जब क्लिक करें अधिक जानकारी विस्तृत जानकारी देखने के लिए साधन जिसका उपयोग प्रत्येक एप्लिकेशन करता है। रंग जितना गहरा होगा, निशान उतना ही बड़ा होगा साधन एप्लिकेशन का इस्तेमाल किया।  और अगर एप्लिकेशन कई गतिविधियां चला रहा है जैसे कि ब्राउज़र बहुत कुछ खोल रहा है टैब, विस्तार से देखा जा सकता है साधन प्रत्येक टैब सक्रिय।
और अगर एप्लिकेशन कई गतिविधियां चला रहा है जैसे कि ब्राउज़र बहुत कुछ खोल रहा है टैब, विस्तार से देखा जा सकता है साधन प्रत्येक टैब सक्रिय।  कार्य प्रबंधक भी प्रक्रिया का विवरण 3 में प्रदान करता है अर्थात् पृष्ठभूमि प्रक्रियाएं, विंडोज़ प्रक्रियाएं तथा सिस्टम प्रक्रियाएं.
कार्य प्रबंधक भी प्रक्रिया का विवरण 3 में प्रदान करता है अर्थात् पृष्ठभूमि प्रक्रियाएं, विंडोज़ प्रक्रियाएं तथा सिस्टम प्रक्रियाएं.  यदि आपको कोई ऐसी प्रक्रिया मिलती है जिसके बारे में आप सुनिश्चित नहीं हैं, तो प्रक्रिया पर राइट क्लिक करें और चुनें ऑनलाइन खोजें और स्वचालित रूप से जानकारी के माध्यम से खुल जाएगा डिफ़ॉल्ट ब्राउज़र.
यदि आपको कोई ऐसी प्रक्रिया मिलती है जिसके बारे में आप सुनिश्चित नहीं हैं, तो प्रक्रिया पर राइट क्लिक करें और चुनें ऑनलाइन खोजें और स्वचालित रूप से जानकारी के माध्यम से खुल जाएगा डिफ़ॉल्ट ब्राउज़र. 
सिस्टम सांख्यिकी
सीधे अपने विंडोज पीसी या लैपटॉप के प्रदर्शन का पता लगाने के लिए, रियल टाइम, फिर एक ग्राफिक आरेख प्रदान किया जाता है जो यह जानकारी प्रदान करेगा। से सिस्टम सांख्यिकी सीपीयू, मेमोरी, डिस्क 0, ईथरनेट जैसे कई हिस्सों को देखा जा सकता है।
 ईथरनेट सेक्शन में, आप बिना देखे ही सीधे अपना आईपी पता ढूंढ सकते हैं कंट्रोल पैनल या सीएमडी के माध्यम से।
ईथरनेट सेक्शन में, आप बिना देखे ही सीधे अपना आईपी पता ढूंढ सकते हैं कंट्रोल पैनल या सीएमडी के माध्यम से। 
- कैसे पता करें कि गेम हमारे पीसी पर खेला जा सकता है या नहीं
- 6 Android तथ्य आप (माना जाता है) नहीं जानते
ऐप इतिहास
ऐप हिस्ट्री फीचर आपको दिखाएगा कि कब तक और कब तक नेटवर्क एक एप्लिकेशन द्वारा उपयोग किया जाता है।

स्टार्टअप कार्यक्रम
विशेषता चालू होना जैसा कि नाम का तात्पर्य है, यह जानकारी प्रदान करेगा कि जब आप पहली बार पीसी चालू करते हैं या जब आप पीसी शुरू करते हैं तो तुरंत कौन से एप्लिकेशन चलाए जाते हैं बीओओटी. इस स्टार्टअप सुविधा के माध्यम से, आप किसी भी समय किसी भी एप्लिकेशन को चलाने का विकल्प चुन सकते हैं बीओओटी, जितने कम अनुप्रयोग, उतनी ही तेजी से बीओओटी विंडोज 10 आपका है।

उपयोगकर्ताओं
जिज्ञासु जो आपके पीसी का उपयोग कर रहा है और खर्च कर रहा है साधन समेत बैंडविड्थ इंटरनेट? आप सीधे चेक कर सकते हैं टैबउपयोगकर्ताओं.

इसके अलावा, अब कार्य प्रबंधक के माध्यम से भी कर सकते हैं पुनः आरंभ करें सीधे एक आवेदन पर। उपयुक्त जब कोई प्रोग्राम प्रतिक्रिया नहीं दे रहा हो।

तो क्या आप इस्तेमाल करने में अच्छे हैं कार्य प्रबंधक? अगर आपको यह लेख मददगार लगा हो तो कृपया इसे अपने दोस्तों के साथ शेयर करें। कोई प्रश्न? कृपया नीचे कमेंट कॉलम में पूछें।