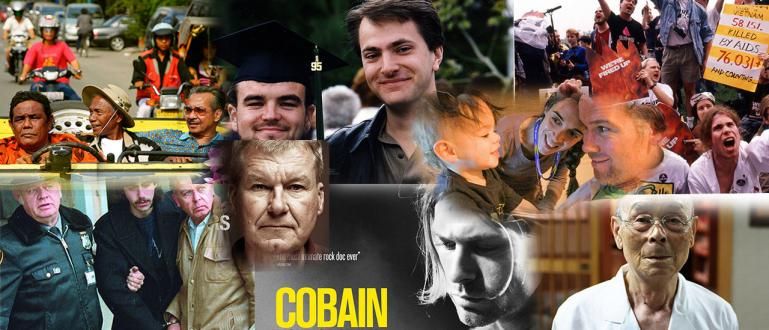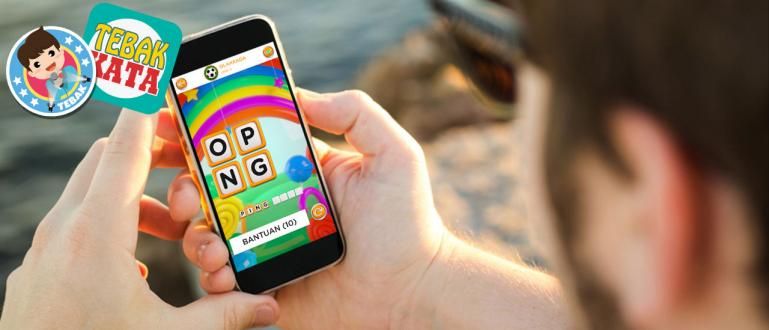एक्सेल में सैकड़ों से हजारों डेटा को आसानी से प्रोसेस करने के बारे में उलझन में हैं? चिंता करने की ज़रूरत नहीं है, पिवट टेबल बनाने का तरीका जानने के लिए निम्न लेख देखें
सैकड़ों से हजारों डेटा को संसाधित करना, विशेष रूप से संख्याओं के रूप में, एक बहुत ही कठिन काम है। आपको पूरी एकाग्रता और छोटी-छोटी गलतियों पर भी पैनी नजर रखने की जरूरत है घातक हो सकता है, गिरोह।
टेबल प्रोसेसिंग सॉफ्टवेयर माइक्रोसॉफ्ट एक्सेल अब अधिक परिष्कृत और व्यावहारिक है। दुर्भाग्य से, अभी भी कई ऐसे हैं जो यह नहीं समझते हैं कि इसमें अंतर्निहित सुविधाओं को अधिकतम कैसे किया जाए।
माइक्रोसॉफ्ट एक्सेल की सबसे अच्छी और सबसे उपयोगी सुविधाओं में से एक है पिवट तालिका. इस लेख में, ApkVenue पूरी तरह से समीक्षा करेगा पिवट टेबल कैसे बनाये एक्सेल में आसानी से।
एक्सेल में पिवट टेबल कैसे बनाएं
पिवट टेबल एक माइक्रोसॉफ्ट एक्सेल सुविधा है जो उपयोगकर्ताओं को बड़े डेटा सेट से जानकारी को जल्दी से प्राप्त करने की अनुमति देती है। डेटा को समूहबद्ध करने और सारांशित करने से संबंधित डेटा विश्लेषण करने के विकल्प के रूप में पिवट टेबल्स का उपयोग किया जा सकता है।
यदि आपके डेटा की संख्या केवल दसियों है, तो यह महसूस नहीं हो सकता है। हालाँकि, यह सुविधा तब बहुत उपयोगी होती है जब आप एक थीसिस लिख रहे हों या किसी ऐसे कार्यालय में काम कर रहे हों जिसमें अक्सर आपको कम समय में बड़ी मात्रा में डेटा संसाधित करने की आवश्यकता होती है।
एक्सेल पिवट टेबल और पिवट टेबल फॉर्मूला बनाने के बारे में उत्सुक हैं? बस निम्नलिखित जका ट्यूटोरियल पर एक नज़र डालें, गिरोह!
चरण 1 - तालिका की स्थापना
- पिवट टेबल बनाने से पहले, निश्चित रूप से आपको पहले बेस टेबल तैयार करना होगा। आपके द्वारा बनाई गई तालिका को जितना संभव हो उतना अच्छा होने की आवश्यकता नहीं है, महत्वपूर्ण बात यह है कि यह साफ और संपूर्ण है।
 माइक्रोसॉफ्ट कॉर्पोरेशन ऑफिस और बिजनेस टूल्स ऐप्स डाउनलोड करें
माइक्रोसॉफ्ट कॉर्पोरेशन ऑफिस और बिजनेस टूल्स ऐप्स डाउनलोड करें - यदि आप इस उलझन में हैं कि आप किस प्रकार की तालिका बनाना चाहते हैं, तो आप अभ्यास के लिए निम्नलिखित जका तालिका उदाहरण का उपयोग कर सकते हैं। एक्सेल फ़ार्मुलों को भी दर्ज करना न भूलें ताकि तालिका में गणना व्यावहारिक हो जाए।

चरण 2 - एक पिवट टेबल बनाना
- आपकी टेबल तैयार होने के बाद, जका आपको सिखाएगा कि आसानी से पिवट टेबल कैसे बनाया जाता है। टेबल ब्लॉक आपको बायाँ-क्लिक करके और तब तक खींचकर जब तक कर्सर पूरे तालिका क्षेत्र को कवर नहीं कर लेता।

रिबन पर क्लिक करें डालने आपके स्प्रैडशीट पृष्ठ के शीर्ष पर स्थित है। उसके बाद, क्लिक करें पिवट तालिका एक मेनू लाने के लिए जो आपको पिवट टेबल बनाने में मदद करेगा।
दिखाई देने वाली विंडो में, आपको कई विकल्प मिलेंगे जो भ्रमित करने वाले लगते हैं। लेकिन आपको चिंता करने की ज़रूरत नहीं है क्योंकि यह वास्तव में उतना जटिल नहीं है, वास्तव में।
विकल्प पर क्लिक करें तालिका या श्रेणी चुनें. यदि आपने पहले उस तालिका को ब्लॉक कर दिया है जिसका आप विश्लेषण करना चाहते हैं, तो कॉलम में टेबल/रेंज आपके द्वारा बनाई गई तालिका का स्थान स्वचालित रूप से सूचीबद्ध हो जाएगा।
यदि आप अपनी तालिका के समान कार्यपत्रक में तालिका में डेटा का विश्लेषण करना चाहते हैं, तो विकल्प चुनें मौजूदा वर्कशीट, फिर तय करें कि आप पिवट टेबल को कहां रखेंगे।
जाका का सुझाव, पिवट टेबल का स्थान अपनी पिछली डेटा तालिका के नीचे कुछ पंक्तियों में निर्धारित करें ताकि आपके लिए डेटा को व्यवस्थित करना आसान हो। यदि आप पिवट टेबल विकल्पों के बारे में सुनिश्चित हैं तो ओके पर क्लिक करें।

- पिवट टेबल के स्थान की पुष्टि करने के बाद, यदि आपकी पिवट टेबल खाली है तो आपको भ्रमित होने की जरूरत नहीं है। आप स्क्रीन के दाईं ओर देखते हैं, स्तंभ सटीक होने के लिए पिवोटटेबल फील्ड्स, फिर उस कॉलम पर टिक लगाएं जिसे आप पिवट टेबल में दिखाना चाहते हैं।

चरण 3 - डेटा को पिवट टेबल में फ़िल्टर करना
जैसा कि जाका ने शुरुआत में कहा था, पिवट टेबल्स बहुत उपयोगी हैं यदि आप डेटा का विश्लेषण करना चाहते हैं जो सैकड़ों से हजारों की मात्रा में है। न केवल बिक्री रिपोर्ट के लिए, आप इन्वेंट्री और अन्य चीजों के लिए पिवट टेबल का भी उपयोग कर सकते हैं।
आपके लिए डेटा का विश्लेषण करना आसान बनाने के लिए, आपको डेटा को फ़िल्टर करना शुरू करना होगा। ऐसा करने के लिए, नीचे तीर बटन पर क्लिक करें पंक्ति सूचक, फिर अपने इच्छित फ़ील्ड का चयन करें।
उदाहरण के लिए, जाका एक निश्चित तिथि पर स्टेशनरी बिक्री डेटा का विश्लेषण करना चाहता है। फ़ील्ड में दिनांक विकल्प पर क्लिक करें, फिर उस तिथि पर टिक करें जिसका आप विशेष रूप से विश्लेषण करना चाहते हैं।

- तिथि के अनुसार डेटा को सॉर्ट करना समाप्त करने के बाद, आपकी पिवट तालिका निम्न छवि की तरह कुछ बदल जाएगी:

- दूसरी ओर, यदि आप डेटा का विश्लेषण करना चाहते हैं, उदाहरण के लिए माल के प्रकार से; आप बस क्लिक करें पंक्ति सूचक फिर से, फिर फ़ील्ड में आइटम का नाम विकल्प चुनें, फिर अपने इच्छित आइटम के प्रकार पर टिक करें।

- आइटम नाम के आधार पर डेटा को सॉर्ट करना समाप्त करने के बाद, आपकी पिवट तालिका निम्न छवि की तरह कुछ बदल जाएगी:

मान लीजिए कि आप जानना चाहते हैं कि कितनी पेंसिलें बेची गईं और बिक्री के परिणाम विशेष रूप से 3 अप्रैल, 2020 को, कॉलम के ठीक नीचे अपनी वर्कशीट के नीचे दाईं ओर देखें। पिवोटटेबल फील्ड्स.
फिल्टर कॉलम में 1 खाली जगह के साथ 4 बॉक्स हैं। पंक्तियों के अंतर्गत दिनांक मेनू पर क्लिक करें, फिर खींचें और छोड़ें (क्लिक करें और खींचें) दिनांक कॉलम में।
अपनी इच्छानुसार दिनांक और आइटम नाम विकल्प सेट करें। देखा! आपका डेटा अब अधिक विशिष्ट और संसाधित करने में आसान है।
Google शीट में पिवट टेबल कैसे बनाएं
Google पत्रक या Google पत्रक Google की एक निःशुल्क सेवा है जो आपको एक्सेल ऑनलाइन और एक ही समय में स्प्रेडशीट बनाने, संपादित करने और एक्सेस करने की अनुमति देती है।
Google पत्रक आप में से उन लोगों के लिए एक विकल्प हो सकता है जो पिवट टेबल बनाना चाहते हैं लेकिन लैपटॉप या पीसी पर माइक्रोसॉफ्ट एक्सेल सॉफ्टवेयर नहीं है। कैसे गूगल शीट में पिवट टेबल कैसे बनाये? चलो, गिरोह देखो!
चरण 1 - तालिका की स्थापना
Google शीट में पिवट टेबल बनाने का पहला चरण अपनी इच्छित तालिका सेट करना है। इसे कैसे संचालित किया जाए यह काफी हद तक एक्सेल के समान है, केवल कुछ संशोधनों के साथ।
साइट का पता दर्ज करें //www.google.com/docs/about/ ब्राउज़र खोज क्षेत्र में। टैब पर क्लिक करें चादर जो पेज के ऊपर बाईं ओर है।
Google पत्रक को निःशुल्क एक्सेस करने में सक्षम होने के लिए, विकल्प का चयन करें निजी. उसके बाद, अपने Google खाते से लॉगिन करें। चुनकर एक टेबल बनाएं रिक्त पर एक नई स्प्रेडशीट शुरू करें.
यदि आप Google पत्रक पर पिवट तालिका सुविधा का प्रयास करना चाहते हैं, लेकिन आपकी अपनी तालिका नहीं है, तो आप तालिका के एक उदाहरण का उपयोग कर सकते हैं जिसे नीचे दी गई छवि में दिखाया गया है:

चरण 2 - एक पिवट टेबल बनाना
टेबल तैयार होने के बाद, अब आपके लिए पिवट टेबल, गैंग बनाने का समय आ गया है। सबसे पहले रिबन पर क्लिक करें आंकड़े जो आपकी स्क्रीन में सबसे ऊपर है। दिखाई देने वाले मेनू में, चुनें पिवट तालिका.
यदि आप उसी स्प्रेडशीट में पिवट टेबल बनाना चाहते हैं, तो चुनें मौजूदा शीट. उसके बाद, विंडो आकार वाले आइकन का चयन करके उस स्थान का चयन करें जहां आप पिवट टेबल रखना चाहते हैं।
अपने इच्छित कॉलम पर क्लिक करें। जाका का सुझाव, पिवट टेबल को आपके द्वारा पहले बनाई गई टेबल के नीचे कुछ बॉक्स रखें। समाप्त होने पर, चुनें ठीक है.

आपकी पिवट टेबल दिखाई देगी, बस कोई डेटा दिखाई नहीं दिया। अपनी स्क्रीन के दाईं ओर देखें और उसे खोजें पिवोटटेबल संपादक.
अपनी इच्छानुसार पंक्ति, स्तंभ और मान दर्ज करें। उदाहरण के लिए, Jaka प्रतिदिन कुल बिक्री जानना चाहता है, तो Jaka पिवट तालिका संपादक को निम्नानुसार सेट करता है:

- पिवट टेबल एडिटर सेट करने के बाद, आपकी स्प्रेडशीट में इस तरह की एक टेबल दिखाई देगी, गैंग।

एक्सेल और गूगल शीट्स में आसानी से पिवट टेबल कैसे बनाएं, इस पर जाका का यह लेख है। उम्मीद है कि यह लेख आपके काम और असाइनमेंट में आपकी मदद कर सकता है!
जका के अन्य दिलचस्प लेखों में फिर मिलते हैं। उपलब्ध कॉलम में टिप्पणी के रूप में एक टिप्पणी छोड़ना न भूलें।
इसके बारे में लेख भी पढ़ें टेक से बाहर या अन्य रोचक लेख परमेश्वरा पद्मनाभ