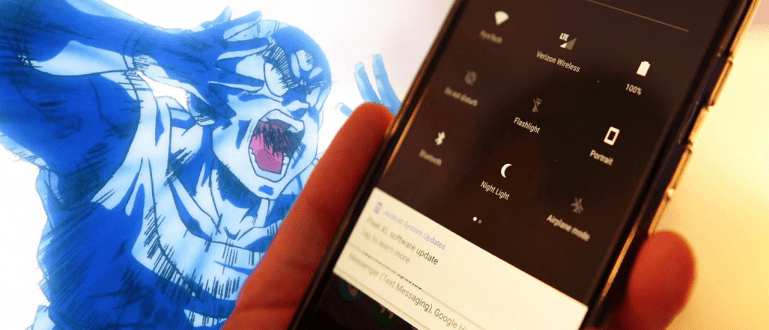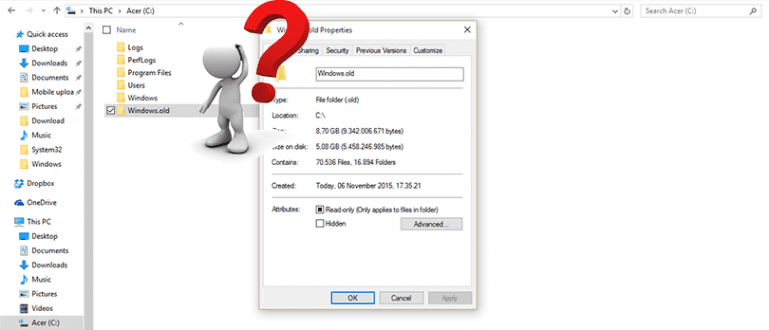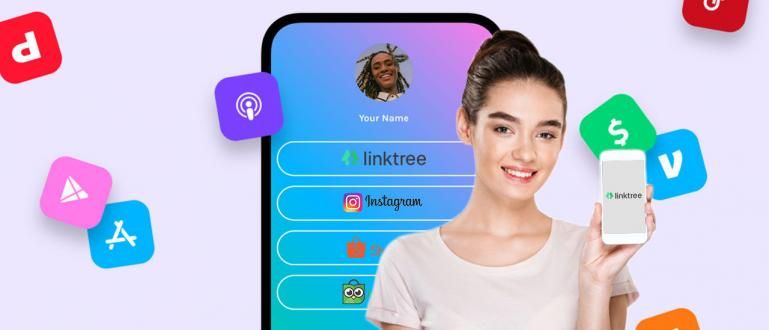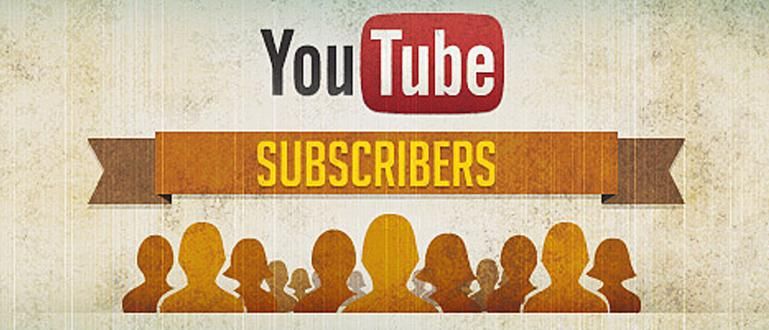उलझन में है कि वर्ड में ग्राफिक्स को आसानी से और स्वचालित रूप से कैसे बनाया जाए? इस बार जका आप सभी के लिए वर्ड में ग्राफिक्स बनाने का तरीका साझा करेगा।
माइक्रोसॉफ्ट वर्ड इनमें से एक है सॉफ्टवेयर दुनिया में सबसे व्यापक रूप से इस्तेमाल किया जाने वाला कंप्यूटर इसकी सार्वभौमिक कार्यक्षमता के लिए धन्यवाद।
इस प्रोग्राम का कार्य केवल कंप्यूटर पर वर्ड प्रोसेसिंग प्रोग्राम तक सीमित नहीं है, कई अन्य चीजें हैं जो माइक्रोसॉफ्ट वर्ड का उपयोग करके ग्राफिक्स बनाने सहित की जा सकती हैं।
इस लेख में, Jaka साझा करेगा कि कैसे आप सभी, गिरोह के लिए स्वचालित रूप से Word में आसानी से ग्राफ़िक्स बना सकते हैं।
माइक्रोसॉफ्ट वर्ड में ग्राफिक्स के प्रकार
वहाँ है 3 प्रकार के ग्राफिक्स जिसे आप माइक्रोसॉफ्ट वर्ड में चुन सकते हैं। प्रत्येक ग्राफ का अपना कार्य होता है और कुछ उद्देश्यों के लिए उपयोग के लिए उपयुक्त होता है जो एक दूसरे से भिन्न होते हैं।
बार चार्ट

जैसा कि नाम से ही स्पष्ट है, इस ग्राफ में कई बार होते हैं जो कुछ निश्चित मात्राएँ दिखाते हैं।
इस प्रकार का ग्राफ आपके लिए उपयोग करने के लिए उपयुक्त है तुलना दिखाएं एक मूल्य और दूसरे के बीच की राशि, उदाहरण के लिए, स्टोर ए और बी आदि में आय की तुलना।
इस ग्राफ को शब्दों में कैसे बनाया जाए यह काफी आसान है और जका अगले भाग में इसकी समीक्षा करेगा।
लाइन ग्राफ

इस प्रकार का ग्राफ जब चाहें उपयोग के लिए उपयुक्त होता है प्रदर्शन प्रगति एक निश्चित समय अवधि के भीतर.
एक साधारण उदाहरण 6 महीने की अवधि में बिक्री की संख्या का एक ग्राफ है। लाइन ग्राफ के साथ, प्रगति इनमें से बिक्री ग्राफ में अधिक आसानी से दिखाई देगी।
जाका यह भी चर्चा करेगा कि वर्ड में ग्राफ कैसे बनाया जाए, जिसमें यह एक लाइन ग्राफ भी शामिल है।
सर्कल ग्राफ

जब के लिए उपयोग किया जाता है तो इस प्रकार का ग्राफ अधिक उपयुक्त होता है कुछ श्रेणियों की संरचना में अनुपात या तुलना दिखाता है एक इकाई में।
माइक्रोसॉफ्ट वर्ड में सर्कल ग्राफ कैसे बनाया जाता है, यह वास्तव में अभी भी वैसा ही है जैसे दूसरे वर्ड में ग्राफ कैसे बनाया जाता है।
जाका अगले भाग, गिरोह में युक्तियों और युक्तियों पर चर्चा करेगा।
वर्ड में आसानी से ग्राफिक्स कैसे बनाएं
प्रत्येक ग्राफ़ को समझने के बाद और उसके कार्य क्या हैं, Jaka तुरंत चर्चा करता है कि Microsoft Word में ग्राफ़ कैसे बनाया जाए।
इन चरणों को ApkVenue कई सरल भागों में विभाजित करता है जिसे ApkVenue ने चित्रों के साथ भी पूरा किया है।
आइए नीचे दिए गए Word में आसानी से और स्वचालित रूप से ग्राफ़ बनाने के तरीके पर एक नज़र डालें।
Word में स्वचालित रूप से ग्राफ़िक्स बनाने के चरण
1. सम्मिलित करें मेनू का चयन करें और फिर चार्ट का चयन करें

पॉइंटर को उस स्थान पर ले जाएँ जहाँ आप बनाए जाने वाले ग्राफ़िक को रखना चाहते हैं और मेनू दर्ज करें डालने फिर दबायें चार्ट.
2. उस प्रकार के ग्राफिक्स का चयन करें जिसका आप उपयोग करना चाहते हैं

क्योंकि प्रत्येक ग्राफ़ के कार्य को पहले समझाया गया है, आपको बस यह चुनना है कि कौन सा ग्राफ़ आपकी आवश्यकताओं के लिए सबसे उपयुक्त है।
3. बनाए गए ग्राफ़ में उपयोग किए जाने वाले डेटा को इनपुट करें

जब आपने चुना है कि किस प्रकार का ग्राफ सबसे उपयुक्त है, तो डेटा इनपुट करने के लिए एक विंडो दिखाई देगी। यदि आपके पास पहले से ही एक डेटा तालिका है, तो आप बस रहना प्रतिलिपिपेस्ट आँकड़े.
आपके द्वारा आवश्यक डेटा दर्ज करने के बाद, इनपुट विंडो बंद करें और जो ग्राफ़ आप चाहते हैं वह अब समाप्त हो गया है।
आप कैसे हैं, गिरोह? कैसे एक बार ग्राफ बनाने के लिए जिसे ApkVenue ने साझा किया है, उसका पालन करना मुश्किल नहीं है, है ना?
Microsoft Word में पहले से बनाए गए ग्राफ़िक को कैसे संपादित करें?
जब बनाया गया ग्राफ़ समाप्त हो जाता है और यह आपकी इच्छित चीज़ों से मेल नहीं खाता है, तो आपको पूरी प्रक्रिया को फिर से करने की आवश्यकता नहीं है क्योंकि यह ग्राफ़ अभी भी संपादित किया जा सकता है।
Word में ग्राफ़िक्स बनाने के तरीके में संपादन सुविधाएँ पर्याप्त रूप से उपलब्ध हैं जहाँ आप अभी भी संपादित कर सकते हैं आंकड़े, अंदाज, और भी चार्ट प्रकार.
साथ ही माइक्रोसॉफ्ट वर्ड में उपलब्ध डिस्प्ले एडिटिंग फीचर भी काफी हैं और आप इन्हें अपनी इच्छानुसार इस्तेमाल कर सकते हैं।
1. इनपुट किए गए डेटा को कैसे संपादित करें

वर्ड में स्क्रैच से ग्राफ़ बनाने के विपरीत, डेटा को संपादित करने के चरण बहुत आसान हैं। आपको बस मेन्यू में जाना है डिज़ाइन और डेटा संपादित करें हिट करें।
मेनू दबाए जाने के बाद, डेटा इनपुट विंडो फिर से खुलेगी और आप आवश्यकतानुसार डेटा को संपादित कर सकते हैं।
2. ग्राफिक प्रकार कैसे बदलें

चार्ट प्रकार बदलने के लिए, आपको बस मेनू पर जाना होगा डिज़ाइन और मेनू दबाएं चार्ट प्रकार बदलें. संपादन विंडो खुलने के बाद, आपको बस इतना करना है कि आप जिस प्रकार का ग्राफिक चाहते हैं उसे चुनें।
3. निर्मित ग्राफिक की उपस्थिति को कैसे बदलें

Microsoft Word एक रंग और थीम अनुकूलन मेनू भी प्रदान करता है जिसका उपयोग आप मेनू पर कर सकते हैं डिज़ाइन. आप मेनू तक पहुंच सकते हैं रंग बदलें और भी चार्ट शैलियाँ.
वर्ड में ग्राफिक्स बनाने का तरीका, अनिवार्य पीसी सॉफ्टवेयर में से एक, जिसे आप जल्दी और आसानी से अभ्यास कर सकते हैं।
इस ग्राफ को बनाने की क्षमता वास्तव में उन कौशलों में से एक है जो आपके पास होनी चाहिए क्योंकि इसका उपयोग काम की दुनिया तक किया जाना जारी रहेगा।
उम्मीद है कि इस बार जाका ने जो टिप्स साझा की हैं, वे आपके असाइनमेंट को पूरा करने में आपकी मदद कर सकते हैं, चाहे वह शिक्षकों, व्याख्याताओं, या आपके बॉस, गिरोह से भी हो।
इसके बारे में लेख भी पढ़ें ऐप्स या अन्य रोचक लेख रेस्टु विबोवो.