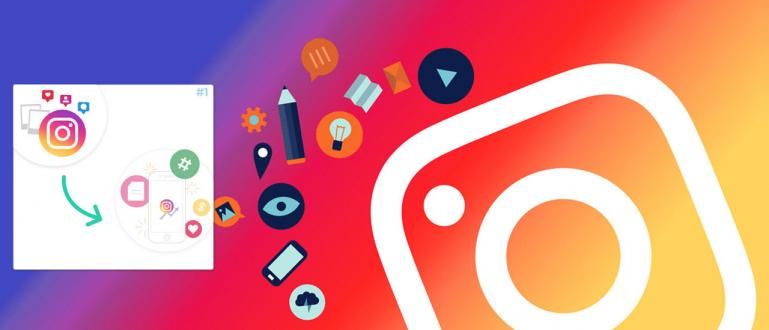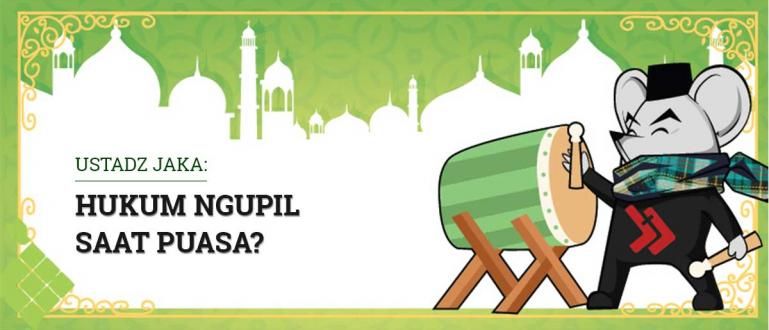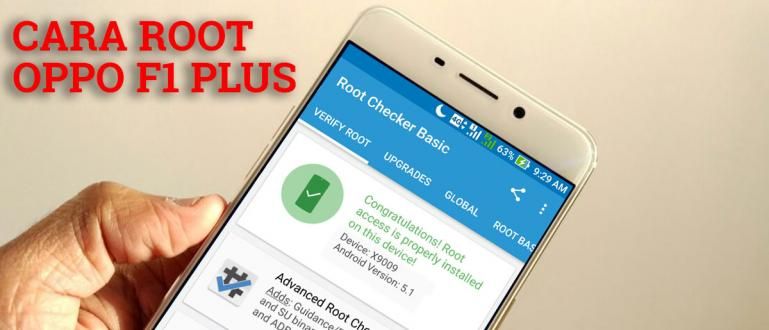आपकी हार्ड ड्राइव को लैपटॉप पर नहीं पढ़ा जा सकता है? यहां, एक अपठनीय बाहरी हार्ड ड्राइव को हल करने के तरीकों का एक संग्रह जिसे आप स्वयं आज़मा सकते हैं!
इस दिन और उम्र में का उपयोग बाह्य हार्ड ड्राइव यह अब एक विलासिता नहीं है क्योंकि लगभग हर कोई इसका उपयोग करता है।
खासकर यदि लैपटॉप का भंडारण स्थान बहुत छोटा है या आप वास्तव में लैपटॉप के प्रदर्शन को धीमा नहीं करना चाहते हैं, तो यह बाहरी हार्ड ड्राइव निश्चित रूप से हम सभी के लिए एक तारणहार भगवान है।
दुर्भाग्य से, कुछ उपयोगकर्ता बाहरी हार्ड ड्राइव की समस्या के बारे में शिकायत नहीं करते हैं कि उनके लैपटॉप / पीसी, गिरोह पर बिल्कुल भी नहीं पढ़ा जा रहा है।
ठीक है, यदि आप उनमें से एक हैं, तो इस लेख में, ApkVenue संग्रह के बारे में चर्चा करेगा अपठनीय बाहरी हार्ड ड्राइव को कैसे हल करें जिसका आप घर पर अभ्यास कर सकते हैं।
विंडोज 10 में अपठनीय बाहरी हार्ड ड्राइव पर काबू पाने के तरीकों का संग्रह
यह वास्तव में चक्कर आना चाहिए अगर अचानक बाहरी हार्ड ड्राइव बिल्कुल भी नहीं पढ़ा जाता है, भले ही इसमें फाइलों की सामग्री आपके लिए बहुत महत्वपूर्ण हो?
कुछ भी किए बिना चक्कर आने के बजाय, संग्रह का उपयोग करके इसे स्वयं ठीक करने का प्रयास करना बेहतर है विंडोज 10 में अपठनीय बाहरी हार्ड ड्राइव को कैसे ठीक करें यहाँ यह है, गिरोह!
1. दूसरे यूएसबी पोर्ट से कनेक्ट करें

फोटो स्रोत: लैपटॉपस्चैम्प (एक अपठनीय हार्ड ड्राइव को कैसे हल करें इसे दूसरे यूएसबी पोर्ट से भी जोड़ा जा सकता है)।
इस समस्या को हल करने के सबसे आसान तरीकों में से एक है कोशिश करना USB हार्ड ड्राइव केबल को दूसरे पोर्ट से कनेक्ट करें जो आपके लैपटॉप या सीपीयू, गिरोह के शरीर में है।
समस्या यह है कि कई मामलों में, बाहरी हार्ड ड्राइव को बिल्कुल भी नहीं पढ़ा जा सकता है क्योंकि उपयोग किया गया पोर्ट समस्याग्रस्त है इसलिए यह डेटा को पढ़ और प्रदर्शित नहीं कर सकता है।
यदि, यह विधि अभी भी विंडोज 10 एक्सप्लोरर में नहीं पढ़ी जा रही बाहरी हार्ड ड्राइव की समस्या को हल नहीं कर सकती है, तो आप अगले बिंदु को करने का प्रयास कर सकते हैं, जिस पर ApkVenue नीचे चर्चा करेगा।
2. यूएसबी केबल या हार्ड ड्राइव केस को बदलें

लैपटॉप पर यूएसबी पोर्ट सुरक्षित है लेकिन बाहरी हार्ड ड्राइव को अभी भी पढ़ा नहीं जा सकता है?
अगर ऐसा है, तो आप कोशिश कर सकते हैं यूएसबी केबल बदलें हार्ड ड्राइव केसिंग से जो आप वर्तमान में उपयोग कर रहे हैं, गैंग।
सिर्फ एक यूएसबी केबल नहीं, हार्ड ड्राइव केस भी एक भूमिका है जो कम महत्वपूर्ण नहीं है कि आपको हमेशा इसकी स्थिति पर ध्यान देना चाहिए।
इसका कारण यह है कि हार्ड ड्राइव केसिंग में एक बार में एक SATA पोर्ट होता है कनवर्टर जो इसे USB में बदलने का काम करता है।
इसलिए, उदाहरण के लिए, यदि आपने यूएसबी केबल को बदल दिया है, लेकिन यह अभी भी काम नहीं करता है, तो आप एक नया हार्ड ड्राइव केस खरीदने का प्रयास कर सकते हैं जो कि विभिन्न ऑनलाइन खरीद और बिक्री अनुप्रयोगों में व्यापक रूप से बेचा जाता है। बाजार.
3. हार्डडिस्क ड्राइवर अपडेट करें

फोटो स्रोत: जालानटिकस (विंडोज 10 में एक अपठनीय बाहरी हार्ड ड्राइव को कैसे ठीक किया जाए, इसके लिए आप ड्राइवरों को भी अपडेट कर सकते हैं)।
एक अपठनीय बाहरी हार्ड ड्राइव को हल करने का अगला तरीका निम्नलिखित करना है: हार्ड डिस्क से ड्राइवर अपडेट करें तुम्हारा, गिरोह।
कारण यह है कि, अक्सर ड्राइवर की समस्याएं भी एक मुख्य कारण नहीं हैं कि हार्ड ड्राइव लाइट चालू है लेकिन लैपटॉप द्वारा बिल्कुल भी नहीं पढ़ा जाता है।
तो, ऐसा करने के लिए, आप नीचे दिए गए चरणों का पालन कर सकते हैं।
अरे हाँ, यहाँ एक फ्लैश ड्राइव का उपयोग करने का एक उदाहरण है क्योंकि मूल रूप से दोनों समान हैं।
चरण 1 - डिवाइस मैनेजर खोलें
- सबसे पहले आप कीवर्ड टाइप करें "डिवाइस मैनेजर" विंडोज 10 में सर्च आइकन पर। उसके बाद एप्लिकेशन खोलें।

चरण 2 - उपयोग में आने वाली हार्ड ड्राइव का पता लगाएं
- उसके बाद, आप द्वारा अपनी हार्ड ड्राइव की तलाश करें तीर आइकन पर क्लिक करें मेनू के बगल में 'डिस्क ड्राइव'.

चरण 3 - 'अपडेट ड्राइवर' चुनें
- इसके बाद, आप हार्ड ड्राइव पर राइट-क्लिक करें और चुनें 'ड्राइवर अपडेट'. इसके बाद मेन्यू पर क्लिक करें 'ड्राइवर सॉफ़्टवेयर के लिए मेरा कंप्यूटर ब्राउज़ करें'.

- उसके बाद, मेनू का चयन करें 'मुझे अपने कंप्यूटर पर उपलब्ध ड्राइवरों की सूची से चुनने दें' फिर बटन दबाएं 'अगला'.

- अंत में, आप फिर से बटन दबाएं 'अगला'.
इस बिंदु पर, आप फ़ाइल एक्सप्लोरर विंडो में फिर से जांचने का प्रयास करते हैं कि आपकी हार्ड ड्राइव पढ़ी गई है या नहीं।
4. हार्ड ड्राइव लेटर बदलना
आपको उन बड़े अक्षरों के बारे में पता होना चाहिए जो अक्सर हार्ड ड्राइव के नाम के आगे दिखाई देते हैं? खैर, इसे हार्ड डिस्क लेटर, गैंग कहते हैं।
कुछ मामलों में, पत्र प्रकट नहीं होता है, जिसके परिणामस्वरूप हार्ड डिस्क डिवाइस लैपटॉप द्वारा पूरी तरह से पढ़ने योग्य नहीं होता है।
खैर, इसे दूर करने के लिए, आप इन चरणों का पालन कर सकते हैं:
चरण 1 - 'डिस्क प्रबंधन' खोलें
- सबसे पहले आप पेज ओपन करें 'डिस्क प्रबंधन' विंडोज 10 सर्च आइकन के जरिए इसे सर्च करके।
चरण 2 - हार्डडिस्क पत्र बदलें
- इसके बाद, अपनी बाहरी हार्ड ड्राइव पर, आप राइट-क्लिक करें और मेनू चुनें 'चेंज ड्राइव लेटर एंड पाथ'.

चरण 3 - पत्र जोड़ें
- उसके बाद, आप विकल्प का चयन करें 'जोड़ें' या 'बदलें' फिर आगे दिए गए निर्देशों का पालन करें।

यदि यह समाप्त हो गया है, तो आप जांचें कि आपकी हार्ड ड्राइव पढ़ी जा सकती है या नहीं।
5. डिस्क प्रबंधन प्रबंधित करें
आगे विकल्प हैं डिस्क प्रबंधन सेट करें आप में से उन लोगों के लिए जो अभी भी विंडोज 10, गिरोह में एक ज्ञात हार्ड ड्राइव को हल करने का एक तरीका ढूंढ रहे हैं।
हालाँकि, जब आप इन डिस्क प्रबंधन सेटिंग्स को बनाते हैं, तो जोखिम उत्पन्न होते हैं, अर्थात्: हार्ड डिस्क पर डेटा जो हटा दिया जाएगा उर्फ स्वरूपित।
हालाँकि, यदि आपकी हार्ड ड्राइव में केवल डाउनलोड की गई मूवी फ़ाइलें हैं और फ़ाइल के हटाए जाने से कोई फ़र्क नहीं पड़ता है, तो आप नीचे दिए गए चरणों का पालन कर सकते हैं।
यदि सभी प्रक्रियाएं पूरी हो चुकी हैं, तो आप फाइल एक्सप्लोरर विंडोज 10 में जांच सकते हैं कि आपकी बाहरी हार्ड ड्राइव को पढ़ा जा सकता है या नहीं। ठीक है, उपरोक्त विधियों का उपयोग करने के अलावा, आप एक अपठनीय बाहरी हार्ड ड्राइव को भी ठीक कर सकते हैं सीएमडी उपनाम सही कमाण्ड. ऐसा करने के लिए भी बहुत आसान है, आपको बस नीचे दिए गए चरणों का पालन करने की आवश्यकता है: पत्र एफ: आपकी हार्ड ड्राइव से एक पत्र है जिससे आप इसे स्वयं समायोजित कर सकते हैं, जबकि /एफ हार्ड डिस्क पर त्रुटियों को ठीक करने के लिए एक फ़ंक्शन है। फोटो स्रोत: माइक्रोसॉफ्ट डॉक्स (डिस्क प्रबंधन में अपठनीय बाहरी हार्ड ड्राइव को कैसे ठीक करें)। यदि जका ने पहले चर्चा की है कि डिस्क प्रबंधन को सेट करके एक अपठनीय बाहरी हार्ड ड्राइव को कैसे हल किया जाए, तो हो सकता है कि आप में से कुछ अन्य समस्याओं का सामना कर रहे हों, इसलिए आप ऐसा नहीं कर सकते। हां, आप में से कुछ लोगों को यह लग सकता है कि आपकी बाहरी हार्ड ड्राइव डिस्क प्रबंधन पृष्ठ पर बिल्कुल भी दिखाई नहीं देती है, इसलिए आपके लिए ऊपर दिए गए चरणों का पालन करना मुश्किल है। खैर, आप में से उन लोगों के लिए जो ढूंढ रहे हैं डिस्क प्रबंधन में अपठनीय बाहरी हार्ड ड्राइव को कैसे ठीक करें, दुर्भाग्य से जका को इस पर काबू पाने का कोई रास्ता नहीं मिला, गिरोह। लेकिन, सबसे अधिक संभावना है कि अगर आपकी हार्ड ड्राइव इस पेज पर दिखाई नहीं देती है, तो नुकसान हार्ड ड्राइव पर है. अगर ऐसा है, तो इसे ठीक करने का एकमात्र तरीका एक नई हार्ड ड्राइव खरीदना है। तो, वे विंडोज 10, गिरोह पर एक अपठनीय बाहरी हार्ड ड्राइव को हल करने के कुछ तरीके थे। आप ऊपर दिए गए चरणों का पालन कर सकते हैं, लेकिन आपको बहुत सावधान और पूरी तरह से सावधान रहना चाहिए ताकि इसमें मौजूद डेटा सुरक्षित रहे। अरे हाँ, अगर आपके पास कोई दूसरा रास्ता है, तो आप जान सकते हैं साझा करना नीचे टिप्पणी कॉलम में। आशा है कि यह मदद करता है, एह! इसके बारे में लेख भी पढ़ें टेक हैक या अन्य रोचक लेख शेल्डा ऑडिटा.अस्वीकरण:चरण 1 - 'डिस्क प्रबंधन' खोलें
चरण 2 - वॉल्यूम हटाएं

चरण 3 - एक नया वॉल्यूम बनाएं

सीएमडी के साथ अपठनीय बाहरी हार्ड ड्राइव को कैसे ठीक करें
चरण 1 - ओपन कमांड प्रॉम्प्ट
चरण 2 - कमांड 'chkdsk' टाइप करें

डिस्क प्रबंधन में अपठनीय बाहरी हार्ड ड्राइव को कैसे ठीक करें