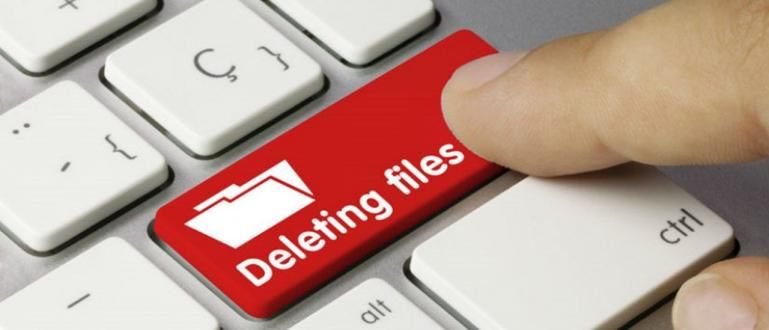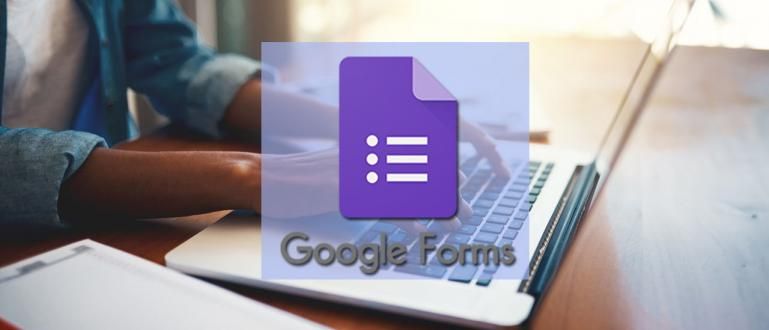निश्चित रूप से आप निराश महसूस करते हैं यदि आपका माउस काम करते समय या सिर्फ गेम खेलते समय मर जाता है। विंडोज 10 पर काम नहीं करने वाले माउस को ठीक करने के लिए ApkVenue से समाधान देखें।
आप पबजी खेल रहे हैं, तो आपको एक दुश्मन दिखाई देता है जो है लूट अकेला। आपकी प्रवृत्ति आपको एक अनजान दुश्मन को निशाना बनाने और गोली मारने के लिए प्रेरित करती है।
हालांकि, दुश्मनों को गोली मारते समय अचानक आपका माउस काम नहीं करता है। दुश्मन आपकी लोकेशन जानता है, फिर आप पर गोली चलाता है जो हिल नहीं सकता। असफल चिकन डिनर, गिरोह।
यह वास्तव में कष्टप्रद होना चाहिए, ठीक है, अगर आप गेम खेल रहे हों या काम कर रहे हों तो माउस काम नहीं करता है। ठीक है, जका आपके लिए एक समाधान देना चाहता है माउस को ठीक करने का समाधान काम नहीं कर रहा है विंडोज 10।
जिज्ञासु? निम्नलिखित लेख में जका के स्पष्टीकरण पर एक नज़र डालें।
विंडोज 10 पर काम नहीं कर रहे माउस को ठीक करने का उपाय
आपका माउस टूटने के कई कारण हैं। कभी-कभी जो समस्या होती है वह आपके हार्डवेयर उर्फ माउस, गैंग में होती है। ढीली केबल जैसी साधारण चीजें अक्सर यूजर्स भूल जाते हैं।
यह सुनिश्चित करने के लिए कि आपके माउस में कोई बड़ी समस्या नहीं है, आप केबल को डिस्कनेक्ट करने का प्रयास कर सकते हैं या तार के बिना अनुकूलक, फिर इसे पुनः स्थापित करें।
यदि आपके माउस के साथ ऐसा बहुत कम होता है, तो आप कोशिश कर सकते हैं केबल को हटा दें और फिर से कनेक्ट करें या तार के बिना अनुकूलक, फिर पुनः आरंभ करें आपका डिवाइस, गिरोह।
अगर आपने ये सब काम कर लिया है लेकिन आपका माउस अभी भी काम नहीं कर रहा है, तो 2 संभावनाएं हैं। आपका माउस वास्तव में क्षतिग्रस्त है या आपके कंप्यूटर में कोई समस्या है।
यदि आप सुनिश्चित हैं कि आपका माउस क्षतिग्रस्त नहीं है, तो आप विंडोज 10 पर माउस की मरम्मत करने का तरीका अनुसरण कर सकते हैं, जिसे ApkVenue नीचे समझाएगा।
1. असंगत माउस चालक
असंगत ड्राइवर सबसे आम समस्या है जो आपके साथ हो सकती है। विंडोज 10 में सभी ड्राइवरों को स्वचालित रूप से अपडेट करने की क्षमता है।
हालाँकि, विंडोज 10 को हमेशा आपके माउस के लिए सही ड्राइवर नहीं मिलते हैं। यहां अपने माउस ड्राइवर को अपडेट करने का तरीका बताया गया है।
क्लिक शुरू स्क्रीन के निचले बाएँ कोने में, फिर टाइप करें डिवाइस मैनेजर और मेनू खोलें।
मेनू के आगे तीर बटन पर क्लिक करें चूहे और अन्य पॉइंटिंग डिवाइस. आपका माउस नाम दिखाई देगा।

अपने माउस नाम पर राइट क्लिक करें, फिर मेनू चुनें ड्राइवर अपडेट.
चुनें अद्यतन ड्राइवर सॉफ़्टवेयर के लिए स्वचालित रूप से खोजें नवीनतम माउस ड्राइवर को स्वचालित रूप से खोजने के लिए।

- यदि आपने माउस ड्राइवर को मैन्युअल रूप से डाउनलोड किया है, तो आप विकल्प चुन सकते हैं ड्राइवर सॉफ़्टवेयर के लिए मेरा कंप्यूटर ब्राउज़ करें फिर ड्राइवर का चयन करें।

अगर यह अभी भी काम नहीं करता है, आप मेनू खोलकर अपने माउस ड्राइवर की स्थापना रद्द भी कर सकते हैं डिवाइस मैनेजर, तब दबायें चूहे और अन्य पॉइंटिंग डिवाइस.
अपने माउस नाम पर राइट क्लिक करें, फिर चुनें स्थापना रद्द करें और विंडोज के निर्देशों का पालन करें।
ड्राइवर को पुनर्स्थापित करें जका ने ऊपर बताए गए 2 तरीकों से, फिर पुनः आरंभ करें आपका पीसी।
2. माउस हिलता नहीं है और कर्सर गायब हो जाता है
यह भी एक आम समस्या है जो अक्सर विंडोज 10 में माउस के साथ होती है। आमतौर पर इसका मुख्य कारण डिफॉल्ट विंडोज 10 एप्लीकेशन होता है जिसे विंडोज 10 कहा जाता है। रियलटेक एचडी ऑडियो मैनेजर.
आप निम्न तरीके से Realtek HD ऑडियो प्रबंधक को बंद करने का प्रयास कर सकते हैं।
खोलना कार्य प्रबंधक फिर टैब चुनें चालू होना.
Realtek HD ऑडियो मैनेजर पर राइट क्लिक करें और फिर चुनें अक्षम करना.

3. माउस कि पीछे रह जाना और ध्वनियाँ जब उपयोग की जाती हैं
इस समाधान में लगभग पहली समस्या के समान कारण है, जो आपके माउस ड्राइवर से संबंधित है।
यदि आपका माउस माउस का उपयोग करते समय कंप्यूटर पर पिछड़ जाता है और अजीब आवाज करता है, तो आपको ApkVenue के इस समाधान को पढ़ने की जरूरत है। आगे बढ़ो, गिरोह!
डाउनलोड Microsoft XINPUT संगत HID डिवाइस ड्राइवर Google पर, तब निचोड़ जिस स्थान पर आप चाहते हैं।
खोलना डिवाइस मैनेजर फिर खोजें मानव इंटरफ़ेस उपकरण. एक ड्रॉप-डाउन मेनू लाने के लिए मानव इंटरफ़ेस डिवाइस के आगे तीर बटन पर क्लिक करें।

खोज मेनू छिपाई-अनुपालन विक्रेता-परिभाषित डिवाइस, फिर राइट क्लिक करें और चुनें ड्राइवर अपडेट.
फिर, विकल्प चुनें ड्राइवर सॉफ़्टवेयर के लिए मेरा कंप्यूटर ब्राउज़ करें ताकि आपका कंप्यूटर आवश्यक ड्राइवर की तलाश करे।
उसके बाद, आप विकल्प का चयन करें मुझे अपने कंप्यूटर पर डिवाइस ड्राइवरों की सूची से चुनने दें फ़ाइलों का चयन करने के लिए।

अगली स्क्रीन पर, चुनें डिस्क है हम चाहते हैं कि फ़ाइल का चयन करने के लिए।
तब दबायें ब्राउज़ फाइलों को खोजने के लिए xinputhid जिसे हमने ट्यूटोरियल की शुरुआत में निकाला था।

- ड्राइवर चयन मेनू पर वापस, आप देखेंगे XINPUT जिसे स्थापना के लिए चुना जा सकता है। इंस्टॉल ड्राइवर तो पुनः आरंभ करें आपका पीसी।

4. टचपैड प्रतिसाद नहीं दे रहा है
Windows 10 स्थापित लैपटॉप में कभी-कभी समस्याएँ होती हैं TouchPad जो टाइप करते समय काम नहीं करता है।
के बीच विरोध के कारण यह समस्या उत्पन्न होती है स्यनपटिक्स टच पैड ड्राईवर और विंडोज 10 ड्राइवर टचपैड।
इसे ठीक करने का तरीका यहां बताया गया है।
सबसे पहले, आप क्लिक कर सकते हैं शुरुआत की सूची फिर टाइप करें चूहा.
खोज परिणाम दिखाई देंगे, फिर चुनें अपनी माउस सेटिंग बदलें.
व्यंजक सूची में माउस और टचपैड, एक विकल्प है अतिरिक्त माउस विकल्प.
टैब चुनें क्लिकपैड, फिर चुनें समायोजन. एक नया टैब दिखाई देगा, फिर चुनें उन्नत.
पॉइंटर को बार पर ले जाएँ फ़िल्टर सक्रियण समय और चुनें 0 सेकंड. क्लिक ठीक है.

यह विंडोज 10 पर काम नहीं करने वाले माउस को ठीक करने के समाधान के बारे में जका का लेख है। उम्मीद है कि यह लेख आप लोगों की मदद कर सकता है।
अगले जका लेख में मिलते हैं!
इसके बारे में लेख भी पढ़ें टेक हैक या अन्य रोचक लेख परमेश्वरा पद्मनाभ