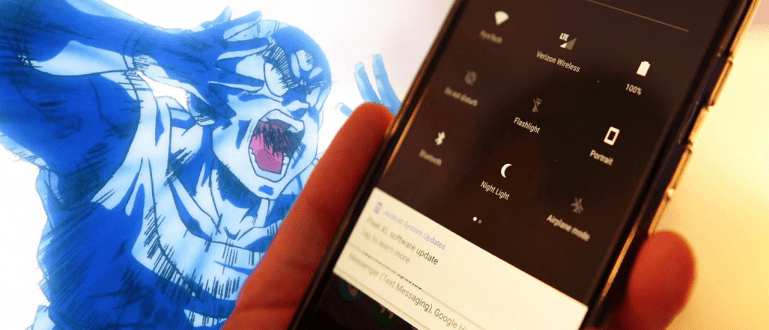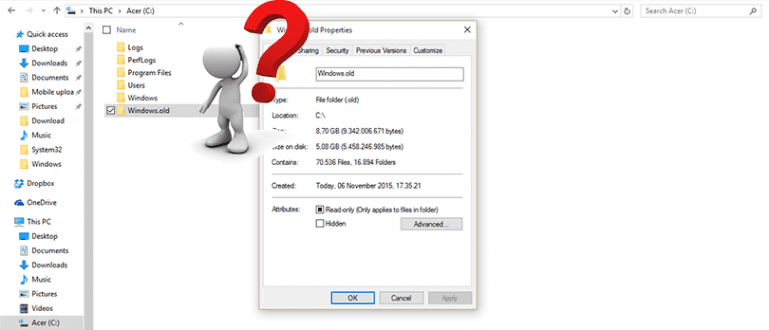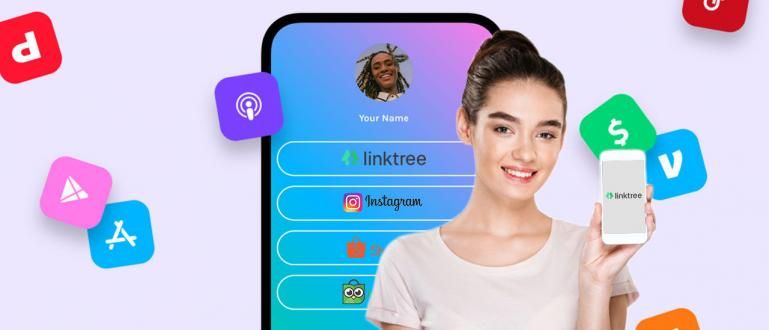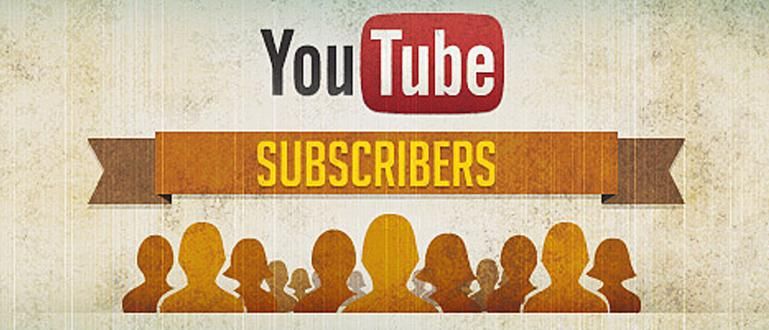क्या आपने कभी अनुभव किया है कि रैम काफी बड़ी है, लेकिन पीसी का प्रदर्शन अभी भी तेज नहीं हो रहा है? शायद यह एक संकेत है कि आपको अपने पीसी की रैम को अनुकूलित करना है। आप इसे कैसे करते हो? यहाँ, जका आपको बताएगा। चलो सुनते हैं!
यादृच्छिक अभिगम स्मृति या अधिक सामान्यतः कहा जाता है टक्कर मारना हो सकता है कि आप शुरू से ही जानते हों कि आप पीसी को जानते हैं। RAM प्रदर्शन करने के लिए उपयोग की जाने वाली मुख्य मेमोरी है अस्थायी भंडारण जब कंप्यूटर चालू हो। इस उपकरण का कार्य और कुछ नहीं बल्कि सभी प्रक्रियाओं को पूरा करने के लिए प्रोसेसर का समर्थन है कम्प्यूटिंग. RAM की गति और क्षमता का निकट संबंध है कंप्यूटर प्रदर्शन.
हो सकता है कि आपने पहले अनुभव किया हो जब RAM काफी बड़ी होती है, लेकिन कंप्यूटर डिवाइस का प्रदर्शन स्थिर रहता है इच्छा पूरी नहीं की. अगर ऐसा है, तो शायद आपको कुछ करने की ज़रूरत है रैम पर अनुकूलन. जका ने कुछ सरल कदम उठाए हैं जो वास्तव में आपके डिवाइस पर रैम प्रदर्शन प्रक्रिया में सुधार कर सकते हैं। यहां पूरी समीक्षा है।
- स्मार्टफोन खरीदें, 2017 में कितनी रैम है 'आदर्श'?
- रैम एंड्रॉइड स्मार्टफोन को बचाने के 3 बेहतरीन तरीके
- लैपटॉप रैम को बदलने या जोड़ने से पहले 4 चीजें जो आपको जाननी चाहिए
विंडोज़ पर रैम प्रदर्शन को अनुकूलित करने के 3 आसान तरीके
1. कार्य प्रबंधक का प्रयोग करें
 फोटो स्रोत: फोटो: bisacomputer.com
फोटो स्रोत: फोटो: bisacomputer.com उपयोग करने का एक काफी आसान तरीका है कार्य प्रबंधक जो आपके कंप्यूटर डिवाइस के ऑपरेटिंग सिस्टम पर है। कार्य प्रबंधक के माध्यम से, आप निगरानी कर सकते हैं कंप्यूटर उपकरणों पर चलने वाली सभी गतिविधियाँ और प्रक्रियाएँ।
टास्क मैनेजर, किसी भी ऑपरेटिंग सिस्टम तक पहुँचने के लिए एक अलग तरीका है. उदाहरण के लिए, विंडोज के लिए, आप टास्क मैनेजर को एक्सेस करके एक्सेस कर सकते हैं स्टार्ट टास्कबार पर राइट क्लिक करें और टास्क मैनेजर चुनें। फिर आपको पूरी प्रक्रिया दिखाने वाली एक विंडो मिलेगी। चल रहे एप्लिकेशन को बंद करें जिनकी आपको आवश्यकता नहीं है।
 लेख देखें
लेख देखें 2. स्टार्टअप ऐप्स अक्षम करें
 फोटो स्रोत: फोटो: simomot.com
फोटो स्रोत: फोटो: simomot.com यह कदम है अग्रिम कदम आपके द्वारा अपने कंप्यूटर पर चल रही सभी प्रक्रियाओं की निगरानी करने के बाद। आवेदन चालू होना वे सभी प्रोग्राम हैं जो कंप्यूटर चालू होने पर स्वचालित रूप से चलेंगे। जितने अधिक कार्यक्रम चलाए जाएंगे, निश्चित रूप से प्रक्रिया होगी भारी.
इसे हल करने के लिए, करें अक्षम करना स्टार्टअप ऐप्स. यदि आप एक विंडोज 8 उपयोगकर्ता हैं, तो आप इसे टास्क मैनेजर के स्टार्टअप टैब पर या के माध्यम से कर सकते हैं msconfig अगर आप विंडोज 7 यूजर हैं तो साइन इन कैसे करें DAUD के माध्यम से कीबोर्ड टाइप करके विंडोज + आर, फिर रन विंडो दिखाई देगी। फिर, रन विंडो में msconfig टाइप करें। Msconfig विंडो नीचे की तरह दिखाई देगी। सही का निशान हटाएँ जिस ऐप को आप महसूस करते हैं कोई ज़रुरत नहीं है कंप्यूटर चालू होने के बाद स्वचालित रूप से चलाएं।
 फोटो स्रोत: फोटो: द विंडोजक्लब
फोटो स्रोत: फोटो: द विंडोजक्लब 3. थर्ड पार्टी ऐप्स
 फोटो स्रोत: फोटो: क्लाउडलॉक
फोटो स्रोत: फोटो: क्लाउडलॉक इस एप्लिकेशन विकल्प का उपयोग रैम के प्रदर्शन को तेज करने के लिए किया जाता है। हालाँकि, आपको जिस एप्लिकेशन का उपयोग करना चाहिए, वह भी आपकी आवश्यकताओं के अनुरूप होना चाहिए। उदाहरण के लिए, कई एंटीवायरस पर जो एक साथ उपयोग किए जाते हैं बदलाव, लेकिन आप करने के लिए ऐप को फिर से इंस्टॉल करें बूस्टर. वर्तमान में तृतीय-पक्ष अनुप्रयोगों के लिए, ApkVenue उपयोग करता है CCleaner विंडोज़ पर।
खैर, वह है विंडोज़ पर रैम के प्रदर्शन को कैसे अनुकूलित करें. इन विधियों को करने से यह सिद्ध होता है कि Jaka के PC का प्रदर्शन बेहतर हो सकता था. क्या आपने भी उन तरीकों को आजमाया है? कृपया साझा करना आपका अनुभव हाँ के नीचे टिप्पणी कॉलम में इसे आजमा रहा है।