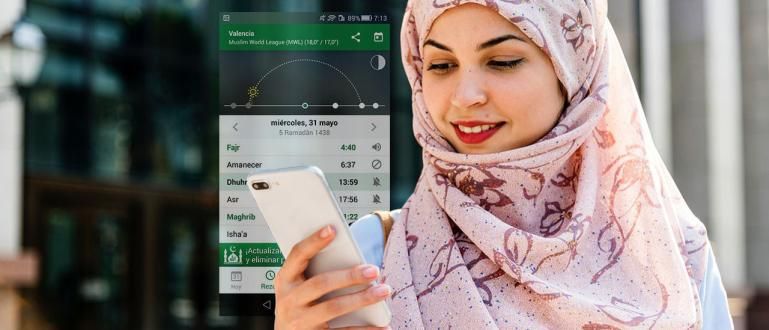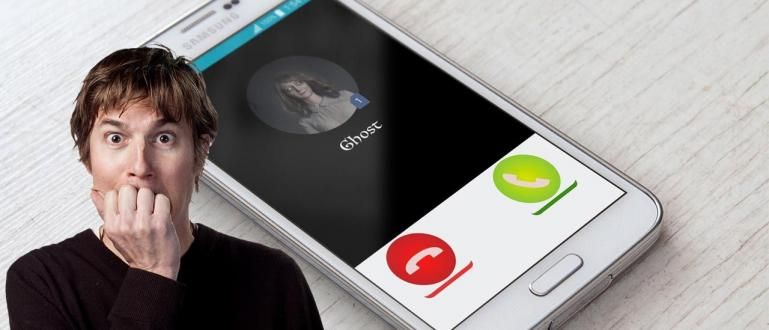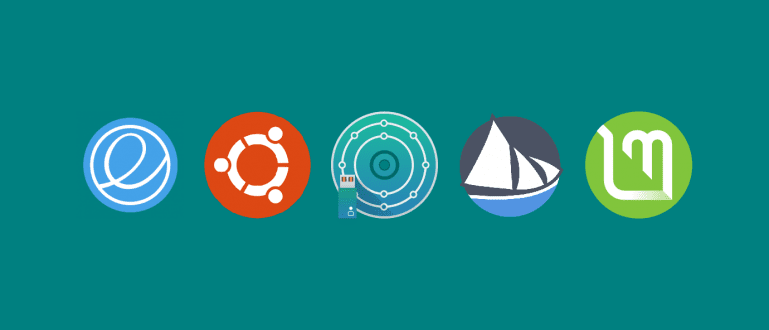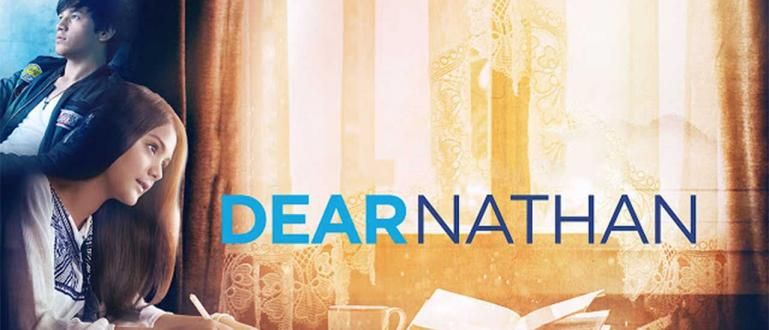महत्वपूर्ण डेटा का बैकअप लेने की आवश्यकता है, लेकिन यह नहीं जानते कि कैसे? चिंता न करें, ApkVenue आपको Android और PC के लिए बैकअप डेटा का सबसे आसान और तेज़ तरीका बताएगा!
जाका का मानना है कि हम सभी के पास महत्वपूर्ण डेटा है जिसे खोया नहीं जा सकता है, जैसे कि कार्य रिपोर्ट, स्कूल असाइनमेंट, कॉलेज की फाइलें, और इसी तरह।
बेशक, कभी-कभी चिंता की भावना होती है, क्या होगा यदि डेटा अचानक गायब हो जाए। बेशक, हम तनाव में होंगे, खासकर अगर हमने इसका बिल्कुल भी समर्थन नहीं किया है।
इसका अनुमान लगाने के लिए, इस बार जाका साझा करना चाहता है डेटा का बैकअप कैसे लें Android उपकरणों और पीसी दोनों के लिए सबसे आसान और तेज़!
Android डेटा का बैकअप कैसे लें
सबसे पहले, ApkVenue Android उपकरणों पर बैकअप डेटा का एक तरीका प्रदान करेगा। ऐसे कई विकल्प हैं जिन्हें आप चुन सकते हैं, जिसके आधार पर आपको सबसे अधिक आराम मिलता है।
उपयोगकर्ता डेटा के लिए, आमतौर पर गूगल जब आप सिंक सुविधा को सक्षम करते हैं तो यह स्वचालित रूप से करेगा।
लेकिन क्या होगा अगर हम डेटा का बैकअप लेना चाहते हैं?
जी क्लाउड बैकअप के माध्यम से बैकअप Android डेटा
तुम कर सकते हो बैकअप नामक एप्लिकेशन का उपयोग करके पूरी तरह से जी क्लाउड बैकअप. दिलचस्प बात यह है कि आपको ऐसा करने की ज़रूरत नहीं है जड़ इस एप्लिकेशन का उपयोग करने के लिए।
- ऐप डाउनलोड करें जी क्लाउड ऐप. उसके बाद, खाता बनाने के लिए पंजीकरण प्रक्रिया करें।
 ऐप्स उत्पादकता जिनी9 डाउनलोड करें
ऐप्स उत्पादकता जिनी9 डाउनलोड करें - ऐप को अपने फोन तक पहुंचने की अनुमति दें।

कोई भी डेटा चुनें जिसका आप बैकअप लेना चाहते हैं। उसके बाद, निचले दाएं कोने में स्थित बटन पर क्लिक करें।
चुनें अब समर्थन देना अभी बैकअप करने के लिए।
आपको 1GB तक का फ्री बैकअप कोटा मिलेगा। यदि आपको अधिक क्षमता की आवश्यकता है, तो आप प्रो संस्करण की सदस्यता ले सकते हैं।
यदि आप नियमित बैकअप करना चाहते हैं, तो आप खोल सकते हैं समायोजन >ऑटो अपलोड. तय करें कि आप कब और किन परिस्थितियों में बैकअप लेना चाहते हैं।
| जानकारी | जी क्लाउड बैकअप |
|---|---|
| डेवलपर | जिनी9 लिमिटेड |
| समीक्षाएं (समीक्षकों की संख्या) | 4.6 (283.875) |
| आकार | डिवाइस के अनुसार बदलता रहता है |
| इंस्टॉल | 5.000.000+ |
| एंड्रॉइड न्यूनतम | डिवाइस के अनुसार बदलता रहता है |
Google डिस्क सेवा के माध्यम से Android डेटा बैकअप
यह पता चला है कि Google डिस्क पर फ़ाइलों को डाउनलोड करने में सक्षम होने के अलावा, आप सेवाओं का भी उपयोग कर सकते हैं गूगल ड्राइव अपने डेटा का बैकअप लेने के लिए। तरीका भी कम आसान नहीं है।
- यदि आपके सेलफोन पर Google डिस्क एप्लिकेशन नहीं है, तो इसे पहले नीचे दिए गए लिंक के माध्यम से डाउनलोड करें।
 Google ऑफिस और बिजनेस टूल्स ऐप्स डाउनलोड करें
Google ऑफिस और बिजनेस टूल्स ऐप्स डाउनलोड करें अपने सेलफोन पर Google डिस्क एप्लिकेशन को डाउनलोड और इंस्टॉल करने के बाद, कृपया एप्लिकेशन खोलें, फिर नीचे दिए गए चरणों का पालन करें:
चरण 1 - '+' चिह्न का चयन करें

आइकन पर क्लिक करें + जो आपके Google डिस्क ऐप के निचले दाएं कोने में है।
चरण 2 - उन फ़ाइलों का चयन करें जिनका आप बैकअप लेना चाहते हैं

कृपया उन फ़ाइलों का चयन करें जिनका आप बैकअप लेना चाहते हैं। आप अपने सेलफोन से फोटो, वीडियो, रिंगटोन से लेकर एप्लिकेशन तक विभिन्न फाइलों का बैकअप ले सकते हैं।
चरण 3 - बैकअप प्रक्रिया पूरी होने तक प्रतीक्षा करें

एक पल के लिए इंतजार करें। एक बार जब आप अपनी फ़ाइलें अपलोड कर लेते हैं, तो आप उन्हें किसी भी डिवाइस पर तब तक एक्सेस कर सकते हैं, जब तक आप उसी जीमेल खाते से Google ड्राइव तक पहुंचते हैं।
ठीक उसी तरह जैसे आप पीसी पर डिस्क एक्सेस करते समय कर सकते हैं, गिरोह!
पीसी डेटा का बैकअप कैसे लें
आप में से जो अपने पीसी के लिए बैकअप करना चाहते हैं, उनके लिए जका के पास भी एक तरीका है, गिरोह! पहले की तरह ही, आप अपने डेटा का बैक अप लेने के कई तरीके हैं।
बैकअप और पुनर्स्थापना के माध्यम से पीसी डेटा बैकअप
विंडोज ऑपरेटिंग सिस्टम में स्वचालित रूप से या मैन्युअल रूप से डेटा बैकअप करने की सुविधा है। आप बाहरी हार्ड ड्राइव या फ्लैश ड्राइव पर डेटा को सहेज या बैकअप कर सकते हैं।
यहाँ कदम हैं:
स्टेप 1 - कंट्रोल पैनल मेन्यू में जाएं

विंडोज मेनू दर्ज करें, खोलें कंट्रोल पैनल >सिस्टम और सुरक्षा.
चरण 2 - बैकअप मेनू का चयन करें

कंट्रोल पैनल में प्रवेश करने के बाद, कृपया मेनू का चयन करें बैकअप और पुनर्स्थापना.

यदि आपने पहले कभी बैकअप नहीं किया है, तो चुनें बैकअप सेटअप.
चरण 3 - बैकअप संग्रहण चुनें

कुछ क्षण प्रतीक्षा करें, फिर चुनें कि आप बैकअप फ़ाइल को कहाँ सहेजना चाहते हैं। क्लिक अगला.

आपसे एक सवाल पूछा जाएगा कि आप किन फाइलों का बैकअप लेना चाहते हैं। चुनें मुझे चुनने दें यदि आप मैन्युअल रूप से चयन करना चाहते हैं। क्लिक अगला.

उसके बाद, उन फ़ाइलों के स्थान की जाँच करें जिनका आप बैकअप लेना चाहते हैं। क्लिक अगला.
चरण 4 - बैकअप समय चुनें

जब आप करना चाहते हैं तो एक शेड्यूल सेट करें ऑटो बैकअप नियमित रूप से। यदि आपके पास है, तो क्लिक करें सेटिंग्स सहेजें और बैकअप चलाएँ.
चरण 5 - बैकअप प्रक्रिया पूरी होने तक प्रतीक्षा करें

डेटा कितना बड़ा है, इसके आधार पर बैकअप प्रक्रिया में कुछ समय लगेगा।
क्लाउड सेवा (ड्रॉपबॉक्स) के माध्यम से पीसी डेटा बैकअप
जैसा कि जाका ने पहले उल्लेख किया है, आप Google ड्राइव सेवा का उपयोग करके बैकअप ले सकते हैं।
हालाँकि, अभी भी अन्य क्लाउड सेवाएँ हैं जिनका उपयोग आप बैकअप डेटा के विकल्प के रूप में कर सकते हैं, जिनमें से एक का उपयोग करना है ड्रॉपबॉक्स.
यहाँ कदम हैं:
चरण 1 - ड्रॉपबॉक्स पर खाता खोलें और बनाएं

साइट पर जाएं ड्रॉपबॉक्स.एक्सओएम और अपने ईमेल पते का उपयोग करके हमेशा की तरह पंजीकरण प्रक्रिया करें।
चरण 2 - अपने डेटा का बैकअप लें
अगला, चुनें फ़ाइल अपलोड करें उस फ़ाइल को अपलोड करने के लिए जिसका आप बैकअप लेना चाहते हैं। यदि आप एक फ़ोल्डर का बैकअप लेना चाहते हैं, तो चुनें फ़ोल्डर अपलोड करें.
डेटा का बैकअप लेना आपके लिए आसान बनाने के लिए आप ड्रॉपबॉक्स एप्लिकेशन भी डाउनलोड कर सकते हैं। आप नीचे दिए गए लिंक के माध्यम से डाउनलोड कर सकते हैं।
 ड्रॉपबॉक्स ऐप्स डाउनलोडर और प्लगइन डाउनलोड करें
ड्रॉपबॉक्स ऐप्स डाउनलोडर और प्लगइन डाउनलोड करें वह है डेटा का बैकअप कैसे लें Android या PC पर सबसे आसान। इसके साथ, आपको अपना डेटा खोने की चिंता करने की ज़रूरत नहीं है, गिरोह!
इसके बारे में लेख भी पढ़ें डेटा बैकअप या अन्य रोचक लेख फानंदी रत्रिंस्याह