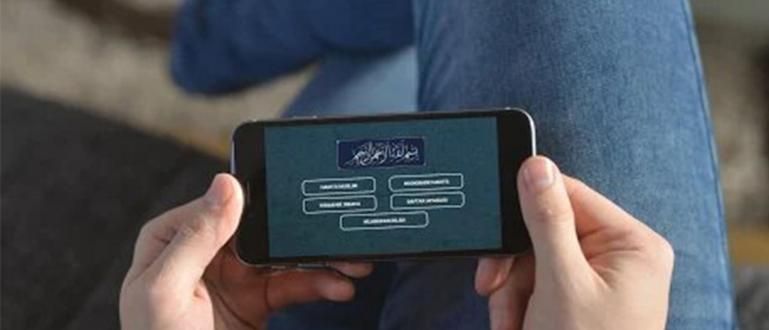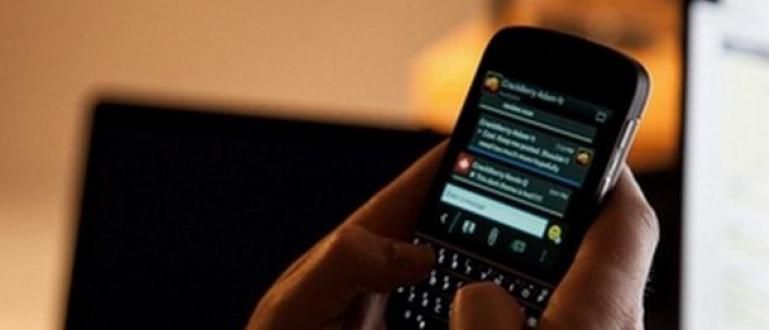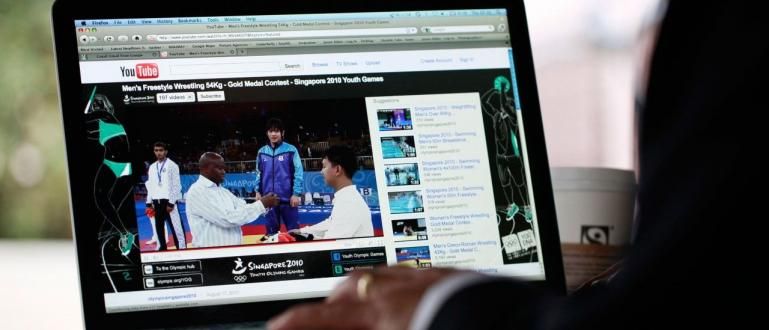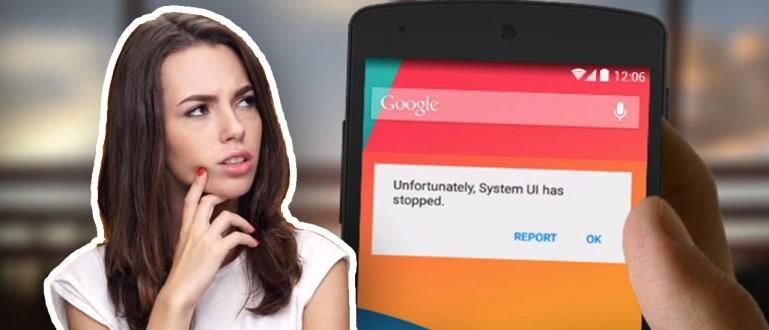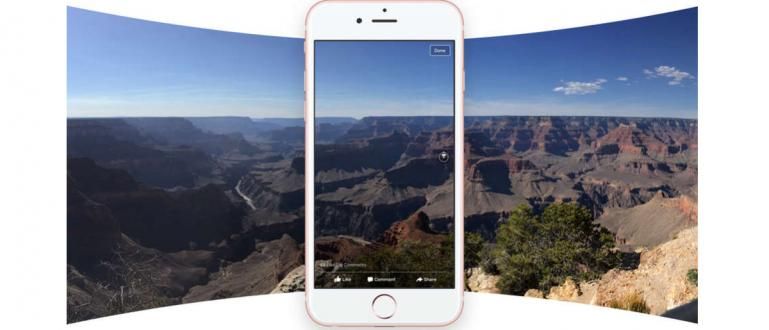अपने पीसी को एंड्रॉइड फोन या इसके विपरीत नियंत्रित करना चाहते हैं? रिमोट पीसी और एचपी के लिए टीमव्यूअर का आसानी से उपयोग करने का तरीका यहां बताया गया है (अपडेट 2020)
शायद आप में से बहुत से लोग अभी भी नहीं जानते होंगे टीमव्यूअर का उपयोग कैसे करें या यह भी नहीं जानते कि Teamviewer क्या है और इसके उपयोग क्या हैं।
यह इतना आसान है, गिरोह। कभी-कभी, ऐसी स्थितियाँ होती हैं जहाँ हमें एक पीसी या सेलफोन तक पहुँचने की आवश्यकता होती है, भले ही हमारा पीसी या सेलफोन हमसे बहुत दूर हो।
अभी, TeamViewer पीसी या सेलफोन को दूरस्थ रूप से एक्सेस करने जैसे उद्देश्यों के लिए एक सरल और उपयोग में आसान एप्लिकेशन है (दूरस्थ) इंटरनेट नेटवर्क का उपयोग करके।
इतना ही नहीं, इस एप्लिकेशन में फाइल ट्रांसफर करने की सुविधा भी है फ़ाइलें. टीमव्यूअर का उपयोग कैसे करें यह काफी आसान है। आपको बस एक इंटरनेट कनेक्शन, आईडी और आपके डिवाइस पर टीमव्यूअर द्वारा प्रदान किया गया पासवर्ड चाहिए।
पीसी और एंड्रॉइड के लिए टीमव्यूअर का उपयोग कैसे करें का संग्रह (अपडेट 2020)
आवेदन TeamViewer एक एप्लिकेशन है जिसे नियंत्रित करने, एक्सेस करने, मॉनिटर करने या प्रदर्शन करने के लिए इस्तेमाल किया जा सकता है दूरस्थ एक उपकरण दूसरे से।
जैसा कि जाका ने पहले कहा था, टीमव्यूअर के पास बहुत सारे कार्य हैं, यह हैक भी कर सकता है, आप जानते हैं। तो, जका आपको समझाना चाहता है ताकि आप भी इसका इस्तेमाल कर सकें, गिरोह।
इस लेख में, ApkVenue आपको टीमव्यूअर का उपयोग करने के कई तरीके बताएगा। से शुरू दूरस्थ पीसी से पीसी, दूरस्थ पीसी से एंड्रॉइड, और दूरस्थ एंड्रॉइड से पीसी।
इसकी जांच - पड़ताल करें!
पीसी के साथ रिमोट पीसी के लिए टीमव्यूअर का उपयोग कैसे करें
अन्य पीसी के साथ पीसी को रिमोट करने के लिए, आपको पहले करना होगा दोनों पीसी पर टीमव्यूअर एप्लिकेशन इंस्टॉल करना जिसे आप कनेक्ट करना चाहते हैं।
टीमव्यूअर एप्लिकेशन वास्तव में काफी हल्का है। चिंता करने की कोई जरूरत नहीं है कि इस एप्लिकेशन को इंस्टॉल करने के बाद आपका पीसी या लैपटॉप धीमा हो जाएगा।
- नीचे दिए गए लिंक के माध्यम से टीमव्यूअर एप्लिकेशन डाउनलोड करें:
 ऐप्स उत्पादकता टीम व्यूअर जीएमबीएच डाउनलोड करें
ऐप्स उत्पादकता टीम व्यूअर जीएमबीएच डाउनलोड करें टीमव्यूअर स्थापित करें, फिर संस्करण का चयन करें नि: शुल्क.
इसके अलावा, यदि पीसी अभी भी इंटरनेट से जुड़ा है, तो यह दिखाई देगा आईडी और पासवर्ड टीमव्यूअर आपका है। इस आईडी और पासवर्ड का उपयोग किसी अन्य पीसी को दूरस्थ रूप से करने के लिए किया जाता है।
यह ध्यान दिया जाना चाहिए, आप एक नया पासवर्ड बना सकते हैं या बिल्कुल नहीं (पासवर्ड और आईडी हर बार इस एप्लिकेशन का उपयोग करने पर बेतरतीब ढंग से बदल जाएंगे)।

- उसके बाद, अपने पीसी या लैपटॉप पर, टीमव्यूअर पीसी आईडी दर्ज करें जिसे आप पार्टनर आईडी कॉलम में नियंत्रित करना चाहते हैं। तब दबायें जुडिये रिमोट करना।

अपना पीसी या लैपटॉप पासवर्ड दर्ज करें जिसे आप रिमोट करना चाहते हैं और एक पल रुकना चाहते हैं। सफल होने पर, आपके पीसी स्क्रीन पर आपके दोस्तों या रिश्तेदारों की पीसी स्क्रीन दिखाई देगी और अब आप उनके पीसी को पूरी तरह से एक्सेस कर सकते हैं।
रिमोट करने के अलावा आप यह भी कर सकते हैं दस्तावेज हस्तांतरण.
चाल, टीमव्यूअर पर सेटिंग को 'फाइल ट्रांसफर' में बदलें और मूल कनेक्शन बदलें 'रिमोट कंट्रोल' हो जाता है दस्तावेज हस्तांतरण.

पीसी से रिमोट एचपी के लिए टीमव्यूअर का उपयोग कैसे करें
पीसी से पीसी के अलावा, टीमव्यूअर का उपयोग पीसी से एंड्रॉइड फोन या इसके विपरीत को नियंत्रित करने के लिए भी किया जा सकता है। यह विधि बहुत उपयोगी है यदि उदाहरण के लिए आप पीसी के सामने अधिक बार सक्रिय होते हैं।
आप इस विधि को तब भी कर सकते हैं जब आपका सेलफोन घर पर बचा हो, जबकि आपको सेलफोन के माध्यम से संवाद करने की आवश्यकता हो। यहाँ कदम हैं:
ApkVenue ने ऊपर दिए गए लिंक के माध्यम से अपने पीसी पर टीमव्यूअर एप्लिकेशन डाउनलोड और इंस्टॉल करें।
इस बीच, अपने सेलफोन पर टीमव्यूअर क्विक सपोर्ट एप्लिकेशन डाउनलोड करें। आप नीचे दिए गए लिंक के माध्यम से डाउनलोड कर सकते हैं:
 ऐप्स उत्पादकता टीम व्यूअर जीएमबीएच डाउनलोड करें
ऐप्स उत्पादकता टीम व्यूअर जीएमबीएच डाउनलोड करें - इस एप्लिकेशन का समर्थन करने के लिए, ApkVenue Google Play Store पर आपके HP ब्रांड के आधार पर टीमव्यूअर ऐड-ऑन डाउनलोड करने की सलाह देता है।

यदि आप सैमसंग सेलफोन का उपयोग कर रहे हैं, तो सैमसंग ऐड-ऑन चुनें। अगर आप LG का इस्तेमाल करते हैं, तो LG ऐड-ऑन को चुनें। स्थापना प्रक्रिया पूरी होने तक प्रतीक्षा करें।
खोलना TeamViewer पीसी पर और एचपी पर टीमव्यूअर एप्लिकेशन भी खोलें (त्वरित समर्थन).

- एचपी आईडी दर्ज करें पार्टनर आईडी पर आप या आपके मित्र, फिर क्लिक करें जुडिये.

- खैर, अब आप अपने सेलफोन या अपने दोस्तों को एक पीसी से पूरी तरह से नियंत्रित कर सकते हैं। यह आसान है?

एचपी से रिमोट पीसी के लिए टीमव्यूअर का उपयोग कैसे करें
उपरोक्त दो विधियों के अतिरिक्त, आप अपने सेलफोन के माध्यम से पीसी/लैपटॉप को भी नियंत्रित कर सकते हैं। मान लीजिए कि जब आप शौचालय में होते हैं तो आपको अपने पीसी पर कुछ करना होता है।
यह विधि जका द्वारा पहले बताई गई विधि से बहुत भिन्न नहीं है। अधिक जानने के लिए, नीचे जाका की व्याख्या देखें:
टीमव्यूअर ऐप खोलें अपने पीसी पर और टीमव्यूअर भी खोलें जो आपके सेलफोन पर स्थापित है।
पार्टनर आईडी दर्ज करें (पीसी की आईडी जिसे आप रिमोट करना चाहते हैं) अपने सेलफोन पर टीमव्यूअर एप्लिकेशन में।

क्लिक रिमोट कंट्रोल और उसके लिए थोड़ी देर प्रतीक्षा करें अपने सेलफोन पर अपना टीमव्यूअर पीसी पासवर्ड दर्ज करें. तब दबायें ठीक है.
सफल होने पर, आपकी पीसी स्क्रीन दिखाई देगी और अब आप अपने पीसी को एचपी के माध्यम से पूरी तरह से नियंत्रित कर सकते हैं।

- रिमोट को डिस्कनेक्ट करने के लिए, एक्स क्लिक करें HP के बाईं ओर या PC पर X पर क्लिक करें पॉप अप टीमव्यूअर नीचे दाईं ओर।
यह एक लेख है कि रिमोट एंड्रॉइड और पीसी फोन के लिए टीमव्यूअर का उपयोग कैसे करें। उम्मीद है कि यह जका गाइड आपके लिए उपयोगी हो सकता है, गिरोह।
अपने सुझाव और राय नीचे दिए गए कमेंट कॉलम में सबमिट करें। फिर मिलते हैं!