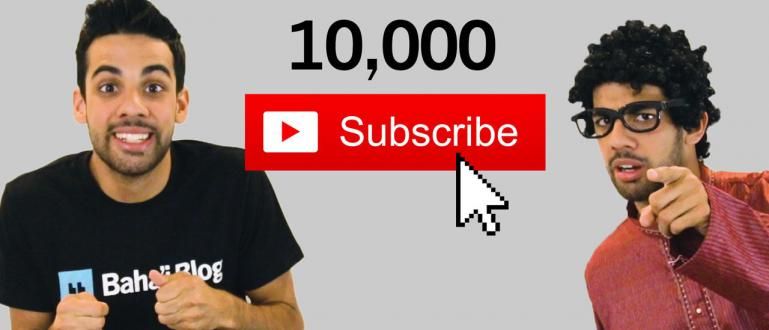आपकी विंडोज़ के पुराने होने के बारे में चिंता करने की ज़रूरत नहीं है, क्योंकि अब आप जानते हैं कि विंडोज 7 को विंडोज 10 में आसानी से कैसे अपग्रेड किया जाए। (100% आधिकारिक)
क्या आप विंडोज 7 से ऊब चुके हैं और अपग्रेड चाहते हैं?
विंडोज 7 वास्तव में पीसी उपयोगकर्ताओं द्वारा सबसे लोकप्रिय ऑपरेटिंग सिस्टम है। विंडोज को हल्का माना जाता है और इसमें एक सुखद इंटरफ़ेस होता है।
हालांकि, एक पुराना ऑपरेटिंग सिस्टम होना निश्चित रूप से उबाऊ होगा। इसके अलावा, विंडोज का एक नया संस्करण है।
खैर, इस समय विंडोज 10 पर स्विच करना सही विकल्प है। विंडोज 7 को विंडोज 10 में अपग्रेड कैसे करें यह भी आसान है।
आइए, नीचे देखें पूरी विधि!
विंडोज 10 के लिए विंडोज 7 के उन्नयन के लिए कैसे
खिड़कियाँ 1985 से Microsoft द्वारा विकसित एक ऑपरेटिंग सिस्टम है। यह ऑपरेटिंग सिस्टम लगातार बढ़ रहा है और आज भी पीसी यूजर्स का पसंदीदा है।
प्रयोक्ताओं द्वारा पसंद किए जाने वाले ऑपरेटिंग सिस्टम के संस्करणों में से एक है विंडोज 7. यह पहली बार 2009 में जारी किया गया था और विंडोज विस्टा की कमियों को ठीक करने में सक्षम था।
विंडोज 7 में होम प्रीमियम, प्रोफेशनल और अल्टीमेट सहित विभिन्न संस्करण हैं। यह ऑपरेटिंग सिस्टम अभी भी पीसी यूजर्स की पहली पसंद बना हुआ है।
अंत तक विंडोज का नवीनतम संस्करण दिखाई दिया, अर्थात् विंडोज 10. यह ऑपरेटिंग सिस्टम अन्य आधुनिक सुविधाओं के साथ विंडोज 7 के सकारात्मक पक्ष को लाने में सक्षम है।
2015 में इसकी रिलीज के अनुसार, प्रत्येक विंडोज 7 और 8 उपयोगकर्ता विंडोज 10 में मुफ्त में अपग्रेड कर सकते हैं। हालाँकि, यह अवसर केवल आवंटित समय के भीतर ही किया जा सकता है।
दुर्भाग्य से, इस समय आप मूल विंडोज 7 और 8 ऑपरेटिंग सिस्टम होने पर भी मुफ्त में अपग्रेड नहीं कर सकते।
लेकिन चिंता न करें क्योंकि विंडोज 7 को विंडोज 10 ऑफलाइन में अपग्रेड करने का तरीका विंडोज 10 को एक्टिवेट करने के लिए सीडी के जरिए भी हो सकता है और आप लाइसेंस ऑनलाइन खरीद सकते हैं।
यदि आपके पास मूल विंडोज 10 लाइसेंस है, तो आप निम्न तरीके से अपग्रेड कर सकते हैं।
1. विंडोज़ को उसी पीसी में अपग्रेड करें
यदि आप उसी पीसी पर विंडोज को अपग्रेड करना चाहते हैं तो यह पहला तरीका है। इसे कैसे अपग्रेड किया जाए यह अपेक्षाकृत आसान है और शुरुआती लोगों द्वारा किया जा सकता है।
यदि 2015 में, कॉलम में विंडोज 10 में अपग्रेड विकल्प दिखाई देता है टास्कबार, इस बार आपको इसे मैन्युअल रूप से डाउनलोड करना होगा।
हां, वास्तव में विंडोज 10 में अपग्रेड करने का अवसर खत्म हो गया है। तो, आप केवल एक नया लाइसेंस खरीदकर ही अपग्रेड कर सकते हैं।
यदि आप पायरेटेड विंडोज का उपयोग करते हैं, तब भी आप विंडोज 10 में अपग्रेड कर सकते हैं। लेकिन आपको केवल सीमित सुविधाएं मिलती हैं और वाटरमार्क जो हमेशा स्क्रीन के निचले दाएं कोने में दिखाई देता है।
आप मूल संस्करण होने पर भी विंडोज 7 सक्रियण कोड का उपयोग नहीं कर सकते क्योंकि इसके लिए विंडोज 10 के लिए एक नए सक्रियण कोड की आवश्यकता होगी।
अपग्रेड विधि में प्रवेश करने से पहले, सुनिश्चित करें कि आपने डाउनलोड किया है मीडिया निर्माण उपकरण मूल विंडोज़ से www.microsoft.com/en-us/software-download/windows10.
विंडोज को अपग्रेड करने के दोनों तरीकों के लिए आप मीडिया क्रिएशन टूल का इस्तेमाल कर सकते हैं। यहां विंडोज 7 को विंडोज 10 में अपग्रेड करने का तरीका बताया गया है:
चरण 1 - मीडिया क्रिएशन टूल खोलें, फिर इस पीसी को अभी अपग्रेड करें चुनें।

चरण 2 - मूल विंडोज 10 उत्पाद कुंजी दर्ज करें
- आपके पास खरीदी गई मूल विंडोज 10 उत्पाद कुंजी होनी चाहिए।

चरण 3 - लाइसेंसिंग समझौते को पढ़ें और स्वीकार करें पर क्लिक करें, फिर इंस्टॉल करें।
- आप अपनी व्यक्तिगत फ़ाइलें और ऐप्स रख सकते हैं या आपके पास मौजूद किसी भी फ़ाइल को हटा सकते हैं। इंस्टॉल पर क्लिक करें विंडोज को अपग्रेड करने के लिए।

विंडोज 10 के डाउनलोडिंग खत्म होने की प्रतीक्षा करें और अपग्रेड प्रक्रिया अपने आप हो जाएगी। अपग्रेड प्रक्रिया के बीच में पीसी को बंद न करें।
यह भी सुनिश्चित करें कि आप ऐसा करके प्रक्रिया को बाधित नहीं करते हैं बहु कार्यण जो भी हो। यदि आप किसी अन्य पीसी पर विंडोज को अपग्रेड करना चाहते हैं, तो आप अगले चरण का पालन कर सकते हैं!
2. विंडोज को दूसरे पीसी में अपग्रेड करें
अगला यह है कि यूएसबी या सीडी का उपयोग करके दूसरे पीसी पर विंडोज 7 को विंडोज 10 में कैसे अपग्रेड किया जाए। इतना ही नहीं, इस तरीके को 'खाली' पीसी पर भी लागू किया जा सकता है।
नए इकट्ठे पीसी में कोई ऑपरेटिंग सिस्टम नहीं है, इसलिए आपको विंडोज 10 को स्थापित करने के लिए यूएसबी या सीडी की मदद की जरूरत है।
यह तरीका काफी टेक्निकल है इसलिए आपको हर उस स्टेप पर ध्यान देना होगा जो ApkVenue प्रदान करता है। यदि आप निश्चित नहीं हैं, तो ApkVenue किसी ऐसे व्यक्ति से मदद माँगने की सलाह देता है जो समझता हो।
आप अभी भी इस पद्धति के लिए मीडिया निर्माण उपकरण का उपयोग कर रहे हैं, लेकिन एक अलग विकल्प चुन रहे हैं।
आइए, नीचे देखें पूरी विधि:
चरण 1 - मीडिया क्रिएशन टूल खोलें, फिर दूसरे पीसी के लिए इंस्टॉलेशन मीडिया बनाएं चुनें।

चरण 2 - विंडोज 10 प्रकार का चयन करें।
- इस पेज पर, वांछित भाषा, आर्किटेक्चर (32-बिट या 64-बिट), और विंडोज संस्करण का चयन करें।

चरण 3 Windows स्थापना मीडिया स्वरूप का चयन करें।
- चुनें कि आप यूएसबी या आईएसओ फाइल के माध्यम से विंडोज 10 को स्थापित करने के लिए किस विधि का उपयोग करना चाहते हैं। फिर, अगला क्लिक करें।

चरण 4 - विंडोज 10 इंस्टॉलेशन फाइलों को यूएसबी या सीडी में ले जाएं।
- इंस्टॉलेशन फ़ाइल के डाउनलोडिंग समाप्त होने तक प्रतीक्षा करें। यदि आप यूएसबी का चयन करते हैं तो आपको इंस्टॉलेशन फाइल को यूएसबी में ले जाने के लिए एक कमांड दी जाएगी।
- यदि आप ISO चुनते हैं, तो आप इसे USB या CD में बर्न कर सकते हैं।

चरण 5 - पीसी में यूएसबी या सीडी डालें, फिर विंडोज को बूट करें।
- बूट प्रक्रिया में प्रवेश करने के लिए, फिर पीसी को पुनरारंभ करें 'F2' पर क्लिक करें. चुनें यूएसबी सीडी, तो बूट प्रक्रिया चलेगी।

चरण 6 - अपने पीसी को पुनरारंभ करें, फिर विंडोज को सक्रिय करने के लिए उत्पाद कुंजी दर्ज करें।

आप इसमें सहेजे गए मीडिया क्रिएशन टूल का भी उपयोग कर सकते हैं बूट एक पीसी में यूएसबी या सीडी जो अभी भी 'खाली' है।
हालाँकि, आपमें से जिन्होंने कभी विंडोज़ स्थापित नहीं किया है, उनके लिए ApkVenue अनुभवी लोगों से मदद माँगने की सलाह देता है।
यह है कि विंडोज 7 को विंडोज 10 में मुफ्त में कैसे अपग्रेड किया जाए। आप इस विधि को विंडोज 7 या 8 के लिए लागू कर सकते हैं।
क्या आपको विंडोज़ को अपग्रेड करने में परेशानी हो रही है? अपनी राय कमेंट कॉलम में लिखें, हां। मिलते हैं अगले लेख में!
इसके बारे में लेख भी पढ़ें खिड़कियाँ या अन्य रोचक लेख डेनियल काह्यादी.