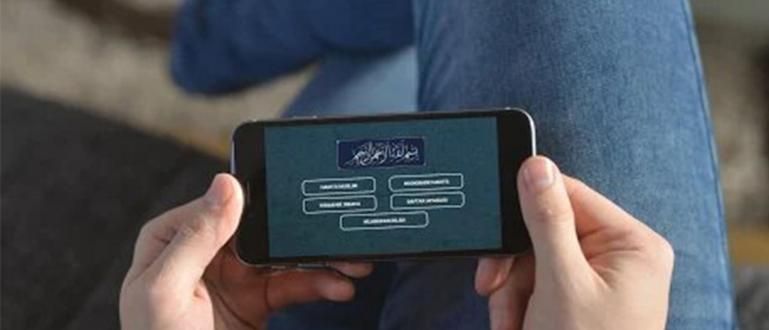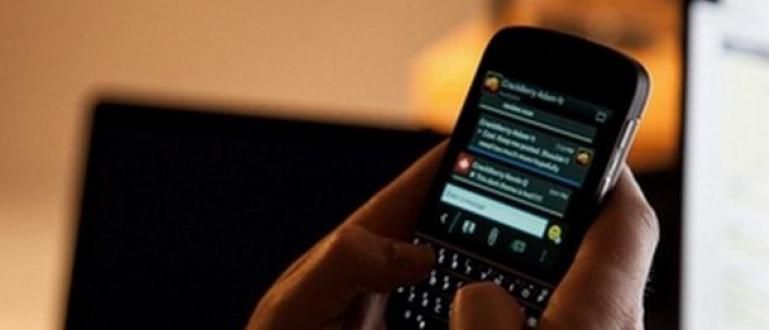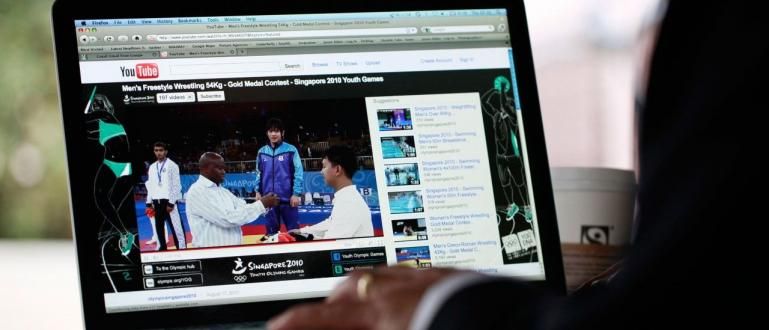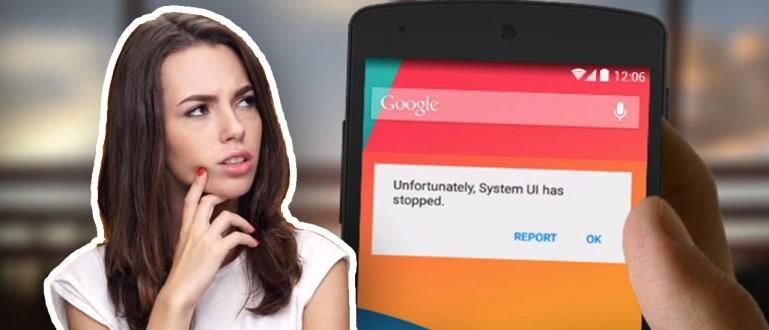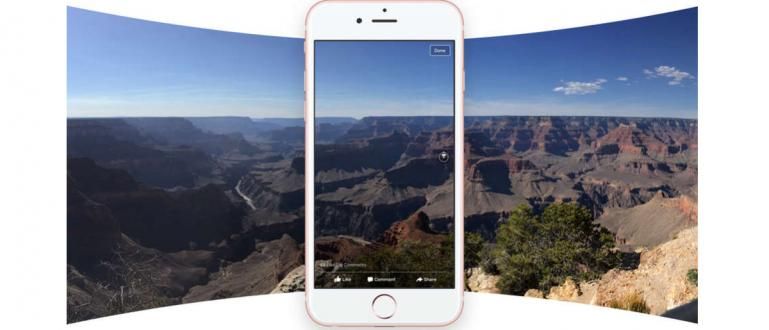जब आपके लैपटॉप पर स्थानीय डिस्क C लगभग भर जाती है तो यह वास्तव में कष्टप्रद होता है? ताकि लैपटॉप में कोई समस्या न हो, यहां विंडोज लैपटॉप पर स्थानीय डिस्क सी को राहत देने का एक शक्तिशाली तरीका है।
स्थानीय डिस्क सी एक पूर्ण कंप्यूटर या लैपटॉप पीसी पर, यह एक बड़ी समस्या है। यह सुनिश्चित करने के लिए कि विंडोज़ ठीक से चल सके, आपके पास अपनी हार्ड डिस्क, विशेष रूप से स्थानीय डिस्क सी पर खाली जगह होनी चाहिए।
क्योंकि, ओएस बहुत जगह लेता है विभिन्न कार्यों को करने के लिए। यदि आपकी स्थानीय डिस्क C लगभग भरी हुई है और लाल चेतावनी संकेत है, तो इसका मतलब है कि आप इसे जल्द खोलना होगा.
- विंडोज़ में हार्ड डिस्क विभाजन पर पासवर्ड कैसे सेट करें
- बाहरी हार्ड डिस्क को चुनने के लिए 10 युक्तियाँ जो आसानी से क्षतिग्रस्त नहीं होती हैं
- लैपटॉप हार्ड डिस्क क्षति या खराब क्षेत्र को रोकने के 6 तरीके
स्थानीय डिस्क सी कंप्यूटर का विस्तार कैसे करें
आराम से, यहाँ स्थानीय डिस्क को कैसे मुक्त करें C आपको पुनः स्थापित करने से परेशान हुए बिना। ताकि आपका पीसी या लैपटॉप धीमी गति से मत जाओ.
1. स्थानीय डिस्क की पहचान करें C

सबसे पहले, पता करें कि आपकी स्थानीय डिस्क c क्यों भरी हुई हो सकती है, कौन सी फाइलें सबसे अधिक भंडारण-भूख लगी हैं। कैसे खोलेंसेटिंग ऐप'स्टार्ट मेन्यू से, फिर' पर क्लिक करेंप्रणाली' > 'भंडारण' और स्थानीय डिस्क सी का चयन करें।
वहां से आप स्पष्ट रूप से देख सकते हैं कि आपका संग्रहण किस लिए समाप्त हुआ? कई भाग होते हैं, जैसे सिस्टम हेतु आरक्षित, ऐप्स और गेम, दस्तावेज़, चित्रों, संगीत, वीडियो, या मेल।
आमतौर पर जो सबसे ज्यादा स्टोरेज लेता है वह है सिस्टम हेतु आरक्षित तथा ऐप्स और गेम. अगर आपको करीब से देखने की जरूरत है, तो बस क्लिक करें। उदाहरण के लिए, ऐप्स और गेम पर क्लिक करें और फिर आकार के अनुसार क्रमित करके देखें कि कोई बड़ा प्रोग्राम उपलब्ध है या नहीं आप उपयोग नहीं करते.
2. अप्रयुक्त ऐप्स या गेम हटाएं

ऊपर दिए गए चरणों को जारी रखते हुए, आपको सबसे बड़े आकार के आधार पर एप्लिकेशन और गेम की एक सूची दिखाई देगी। अब फैसला पूरी तरह से आपके हाथ में है कि किसे हटाना है।
चिंता न करें, आप ऐसे ऐप्स या गेम इंस्टॉल कर सकते हैं जिन्हें आप बाद में जरूरत पड़ने पर हटा देते हैं। इसलिए, सोच के चुनें किसकी जरूरत है या नहीं।
3. फ़ाइलों को मैन्युअल रूप से हटाना

आप जितना अधिक समय तक कंप्यूटर का उपयोग करेंगे, आपकी स्थानीय डिस्क पर उतनी ही अधिक फ़ाइलें संग्रहीत होंगी। कितने महत्वपूर्ण हैं, लेकिन कई हैं बस 'जंक' फ़ाइलें.
तो, स्टोरेज को खाली करने का अगला कदम फाइलों को मैन्युअल रूप से हटाना है फाइल ढूँढने वाला. इस पद्धति में आपका समय लग सकता है, लेकिन सुनिश्चित करें कि आप उन फ़ाइलों को हटा दें जो महत्वपूर्ण नहीं हैं।
4. स्वचालित रूप से फ़ाइलें हटाएं

विंडोज ओएस में एक उपयोगिता सुविधा है जिसका नाम है डिस्क की सफाई, जो एक ऐसी सुविधा है जिसका उपयोग आप साफ करने के लिए कर सकते हैं कबाड़/अस्थायी या फ़ाइलें जो हार्ड डिस्क विभाजन पर स्थान बचाने के लिए सिस्टम द्वारा आवश्यक नहीं हैं।
चाल अपने इच्छित विभाजन का चयन करने के लिए है, अर्थात् स्थानीय डिस्क C क्लिक सही और क्लिकगुण. जब गुण विंडो खुली हो क्लिक डिस्क की सफाई।
5. फाइलों को क्लाउड स्टोरेज में ले जाएं

यदि आपके पास स्थानीय डिस्क C पर बहुत सी महत्वपूर्ण डेटा फ़ाइलें हैं, तो आपको चाहिए आप दूसरे विभाजन में चले जाते हैं या आगे बढ़ो घन संग्रहण जैसा वनड्राइव या गूगल ड्राइव.
एप्लिकेशन इंस्टॉल करें घन संग्रहण, फिर इसे आपके द्वारा निर्दिष्ट फ़ोल्डर में फ़ाइलों को स्वचालित रूप से अपलोड करने के लिए सेट करें।
6. एक बड़ा विभाजन बनाएँ

उपरोक्त विधि आपके स्थानीय C डिस्क संग्रहण स्थान को खाली करने के लिए पर्याप्त होनी चाहिए। हालाँकि, अगर यह पता चलता है कि स्थानीय डिस्क C विभाजन बहुत छोटा है। आप क्या कर सकते हैं, आपको करना होगा विभाजन बनाएँ बड़ा वाला।
यह विधि काफी तकनीकी है, लेकिन इसे सीखा जा सकता है। इसके अलावा, आप निम्नलिखित लेख पढ़ सकते हैं; विंडोज 10 में फॉर्मेटिंग के बिना हार्ड डिस्क को कैसे पार्टिशन करें और विंडोज हार्ड डिस्क को कैसे पार्टिशन करें।
वह है स्थानीय डिस्क स्थान खाली करने के 6 तरीके C ताकि आपका पीसी कंप्यूटर या लैपटॉप बिना किसी रोक-टोक के सुचारू रूप से चले। कैसे, क्या आपके पास अधिक शक्तिशाली तरीका है?
इसके बारे में लेख भी पढ़ें संगणक या के लेख लुकमान अज़ीसो अन्य।
बैनर: Bookworks.com।