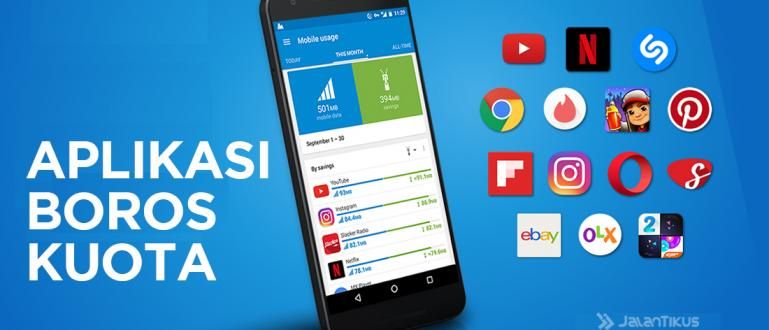पीडीएफ को कैसे संपादित करें यह आसान है और इसे ऑफलाइन या ऑनलाइन किया जा सकता है। पीडीएफ फाइलों को संपादित करने के कुछ तरीके यहां दिए गए हैं। जल्द और आसान!
पीडीएफ कैसे संपादित करें यह अभी भी काफी दुर्लभ है। आपको उस डेटा को बदलने में भी कठिनाई हो सकती है जो पर है पीडीएफ फाइलें, अधिकार?
परिणामस्वरूप, आप पीडीएफ कनवर्टर सुविधा का उपयोग करके पहले फ़ाइल प्रारूप को ऑनलाइन बदलना चुन सकते हैं ताकि इसे संपादित किया जा सके।
लेकिन, वास्तव में वह तरीका व्यावहारिक नहीं है और गिरोह पर काम करने में अधिक समय लगता है! वहाँ क्या है, तुम्हारा काम खत्म नहीं होगा, देह!
इसे और तेज़ बनाने के लिए, यहाँ जाका कुछ तैयार करता है पीडीएफ कैसे संपादित करें जिसे आप आसानी से कर सकते हैं। आइए, देखें पूरा लेख!
पीडीएफ फाइलों को कैसे संपादित करें
पीडीएफ फाइलों को बदलने के लिए परेशान होने के बजाय, वास्तव में आप तुरंत कोशिश कर सकते हैं कि अपने सेलफोन या लैपटॉप, गिरोह पर पीडीएफ फाइलों को कैसे संपादित किया जाए।
खैर, इस बार जका ऑनलाइन और ऑफलाइन पीडीएफ संपादन विधियों के संग्रह पर चर्चा करेगा जिनका आप बहुत आसानी से पालन कर सकते हैं।
1. पीडीएफ को ऑफलाइन कैसे संपादित करें
आप PDF को दो तरह से ऑफ़लाइन संपादित कर सकते हैं, पहला Microsoft Word एप्लिकेशन या Adobe Acrobat Reader के माध्यम से संपादन करना है।
आप इन दोनों एप्लिकेशन को आसानी से उपयोग कर सकते हैं और आप पहले एप्लिकेशन लाइसेंस खरीदकर कानूनी रूप से उनका उपयोग कर सकते हैं।
माइक्रोसॉफ्ट वर्ड के साथ पीडीएफ फाइलों को ऑफलाइन कैसे संपादित करें
सबसे पहले, ApkVenue आपको बताएगा कि पीडीएफ का उपयोग करके कैसे संपादित किया जाए माइक्रोसॉफ्ट वर्ड. यह विधि वास्तव में लगभग समान है पीडीेफ को वँर्ड कैसे बदलें.
हालाँकि, निश्चित रूप से यहाँ आप केवल फ़ाइल स्वरूप को बदलने तक ही सीमित नहीं हैं, बल्कि फिर Word में PDF फ़ाइल को संपादित करने के लिए आगे बढ़ें।
आपको यह भी जानने की जरूरत है कि इस पद्धति का उपयोग करके वर्ड में पीडीएफ को संपादित करने से कभी-कभी कुछ अक्षर अवैध, गिरोह बन सकते हैं।
लेकिन, यदि आप अभी भी उत्सुक हैं, तो बस नीचे दिए गए पूर्ण पीडीएफ टू वर्ड विधि का पालन करें।
 माइक्रोसॉफ्ट कॉर्पोरेशन ऑफिस और बिजनेस टूल्स ऐप्स डाउनलोड करें
माइक्रोसॉफ्ट कॉर्पोरेशन ऑफिस और बिजनेस टूल्स ऐप्स डाउनलोड करें चरण 1 - सुश्री में पीडीएफ फाइल खोलें। शब्द
- सबसे पहले आप सबसे पहले माइक्रोसॉफ्ट वर्ड एप्लीकेशन को ओपन करें। फिर मेनू चुनें फ़ाइल, तब दबायें खोलना और उस पीडीएफ फाइल का चयन करें जिसे आप संपादित करना चाहते हैं।

- उसके बाद, यदि कोई अधिसूचना नीचे की तरह दिखाई देती है, तो आपको बस बटन पर क्लिक करना होगा ठीक है. यह अधिसूचना यह याद दिलाने के लिए है कि कुछ पात्र अपनी स्थिति के साथ-साथ बदलेंगे।

फोटो स्रोत: जालानटिकस (उपरोक्त छवि एक पीडीएफ फाइल को वर्ड में संपादित करने के तरीके पर एक कदम है)।
चरण 2 - 'संपादन सक्षम करें' बटन पर क्लिक करें
- फ़ाइल लोड होने तक एक क्षण प्रतीक्षा करें। अगला, यदि कोई सुरक्षा सूचना दिखाई देती है, तो बस मेनू पर क्लिक करें संपादन लायक बनाना स्क्रीन के शीर्ष पर स्थित है।

स्टेप 3 - फाइल को पीडीएफ फॉर्मेट में सेव करें
- संपादन समाप्त करने के बाद, आप फ़ाइल को फिर से पीडीएफ प्रारूप में सहेज सकते हैं जैसा कि नीचे दिखाया गया है।

एडोब एक्रोबेट रीडर के साथ पीडीएफ फाइलों को ऑफलाइन कैसे संपादित करें
एडोब एक्रोबेट रीडर एडोब के स्वामित्व वाला एक एप्लिकेशन है जिसका उपयोग अक्सर पीडीएफ प्रारूप में फाइलों को पढ़ने और संपादित करने के लिए किया जाता है।
इस एप्लिकेशन में अन्य एप्लिकेशन, गिरोह के बीच सबसे आसान और सबसे साफ पीडीएफ संपादन सुविधा भी है।
अब, एडोब एक्रोबेट रीडर एप्लिकेशन का उपयोग करके लैपटॉप पर पीडीएफ को कैसे संपादित किया जाए, इसके बारे में आप नीचे दिए गए पूर्ण चरणों को देख सकते हैं।
चरण 1 - Adobe Acrobat Reader ऐप खोलें
- सबसे पहले आप किसी लैपटॉप डिवाइस में Adobe Acrobat Reader एप्लिकेशन को ओपन करें। या यदि आपके पास यह नहीं है, तो आप नीचे दिए गए लिंक के माध्यम से आवेदन पत्र डाउनलोड कर सकते हैं:
 Adobe Systems Inc. Office & Business Tools Apps डाउनलोड करें
Adobe Systems Inc. Office & Business Tools Apps डाउनलोड करें चरण 2 - संपादित करने के लिए पीडीएफ फाइल खोलें
- अगला चरण, आपके मुख्य पृष्ठ पर पीडीएफ फाइलों को खोजें और खोलें जिसे आप My Computer या Cloud के माध्यम से संपादित करना चाहते हैं। इस उदाहरण में, Jaka My Computer से एक फ़ाइल का चयन करता है।

फोटो स्रोत: जालानटिकस (पीडीएफ ऑफ़लाइन संपादित करने का एक तरीका एडोब एक्रोबेट रीडर एप्लिकेशन का उपयोग करना है)।
चरण 3 - पीडीएफ संपादन मेनू का चयन करें
- यदि संपादित की जाने वाली पीडीएफ फाइल पहले से खुली है, तो मेनू पर क्लिक करें पीडीएफ संपादित करें जो स्क्रीन के दायीं तरफ है।

चरण 4 - फ़ाइल संपादन करें
- इस चरण में आप पीडीएफ फाइलों को आसानी से संपादित कर सकते हैं जैसे कि जब आप माइक्रोसॉफ्ट वर्ड एप्लिकेशन में टेक्स्ट संपादित करते हैं।

चरण 5 - फ़ाइल सहेजें
- जब आप संपादन समाप्त कर लें, तो मेनू पर क्लिक करके फ़ाइल को सहेजें फ़ाइल स्क्रीन के ऊपरी बाएँ कोने में और चुनें इस रूप में सहेजें या सहेजें.

खैर, यह था कि Adobe Acrobat Reader एप्लिकेशन, गैंग का उपयोग करके PDF टेक्स्ट को ऑफ़लाइन कैसे संपादित किया जाए। यह आसान है?
ऑनलाइन पीडीएफ कैसे संपादित करें
PDF को ऑनलाइन संपादित करने के लिए आप एक साइट पर जा सकते हैं जिसका नाम है सेजदा पीडीएफ संपादक। इस साइट पर आप पीडीएफ फाइलों की सामग्री को ऑनलाइन और मुफ्त में बदल सकते हैं, आपको केवल एक इंटरनेट कनेक्शन की आवश्यकता है।
अधिक विवरण के लिए, आप नीचे अपने सेलफोन या लैपटॉप पर पीडीएफ को ऑनलाइन संपादित करने के चरणों को देख सकते हैं।
चरण 1 - साइट पर जाएँ www.sejda.com
- पहला कदम, आप सेजदा साइट खोलें (//www.sejda.com/) फिर, राइटिंग पर क्लिक करें एक पीडीएफ दस्तावेज़ संपादित करें नीचे दी गई तस्वीर की तरह।

फोटो स्रोत: जालानटिकस (पीडीएफ को ऑनलाइन कैसे संपादित करें, इसके लिए आप सेजदा नामक साइट पर जा सकते हैं)।
चरण 2 - पीडीएफ फाइल अपलोड करें
- इसके बाद, आप बटन पर क्लिक करके संपादित की जाने वाली पीडीएफ फाइल दर्ज करें 'पीडीएफ फाइल अपलोड करें'.

चरण 3 - पीडीएफ टेक्स्ट संपादित करें
- उसके बाद, आप जिस टेक्स्ट को एडिट करना चाहते हैं उस पर क्लिक करके, फिर मनचाहा टेक्स्ट लिखकर पीडीएफ टेक्स्ट को एडिट करना शुरू कर सकते हैं।

- इसके अलावा, आप इस साइट द्वारा प्रदान की गई कई अन्य सुविधाओं का भी आनंद ले सकते हैं जैसे कि चित्र जोड़ना, हस्ताक्षर जोड़ना, लिखित पाठ को रेखांकित करना, और बहुत कुछ।

चरण 4 - संपादन सहेजें
- इसके अलावा, जब आप समाप्त कर लें तो आप बटन पर क्लिक करके संपादन सहेज सकते हैं 'परिवर्तन लागू करें' जो निचले पृष्ठ पर है।

चरण 5 - फ़ाइल डाउनलोड करें
- अंत में, आप संपादित पीडीएफ फाइल को बटन का चयन करके डाउनलोड कर सकते हैं 'डाउनलोड'.

इस प्रकार सेडजा साइट के माध्यम से बिना सॉफ्टवेयर के पीडीएफ फाइलों को संपादित करना है। आप कैसे हैं, गिरोह? बहुत आसान और व्यावहारिक, है ना?
एचपी पर पीडीएफ कैसे संपादित करें
ठीक है, यदि आप बहुत यात्रा करते हैं और आपके पास अपने पीसी पर पीडीएफ फाइलों को संपादित करने का समय नहीं है, तो आप ऐसा करने के लिए अपने स्मार्टफोन का उपयोग भी कर सकते हैं, गिरोह।
ट्रिक, आपको केवल नामक एप्लिकेशन का उपयोग करने की आवश्यकता है एडोब एक्रोबेट रीडर. पीडीएफ फाइलों को पढ़ने के लिए इस्तेमाल होने के अलावा, यह एप्लिकेशन आपको पीडीएफ को मुफ्त में संपादित करने की भी अनुमति देता है।
Android पर PDF फ़ाइलों को संपादित करने के संपूर्ण तरीके के लिए, आप नीचे दिए गए ApkVenue के चरणों का पालन कर सकते हैं।
चरण 1 - Adobe Acrobat Reader ऐप डाउनलोड करें
- सबसे पहले, आप सबसे पहले अपने सेलफोन पर Adobe Acrobat Reader नामक एक PDF रीडर एप्लिकेशन डाउनलोड करें। आप नीचे दिए गए लिंक के माध्यम से भी डाउनलोड कर सकते हैं।
 Adobe Systems Inc. Office & Business Tools Apps डाउनलोड करें
Adobe Systems Inc. Office & Business Tools Apps डाउनलोड करें चरण 2 - ऐप में पीडीएफ फाइल ढूंढें और खोलें
- उसके बाद, आप पीडीएफ टेक्स्ट को संपादित करना शुरू करने के लिए एडोब एक्रोबेट रीडर एप्लिकेशन में पीडीएफ फाइल ढूंढते हैं और खोलते हैं।

फोटो स्रोत: जालानटिकस (लैपटॉप के अलावा, एडोब एक्रोबेट रीडर एप्लिकेशन का उपयोग सेलफोन पर पीडीएफ फाइलों को संपादित करने के लिए भी किया जा सकता है)।
चरण 3 - 'पीडीएफ संपादित करें' मेनू का चयन करें
- अगला चरण, आप क्लिक करें तीन बिंदु आइकन ऊपरी दाएं कोने में फिर मेनू चुनें 'पीडीएफ संपादित करें' संपादन शुरू करने के लिए।

रिकॉर्ड के लिए, इस Adobe Acrobat Reader एप्लिकेशन में PDF संपादित करें सुविधा का आनंद लेने के लिए, आपको अवश्य प्रीमियम संस्करण की सदस्यता लें पहला, गिरोह।
स्कैन की गई पीडीएफ फाइलों को कैसे संपादित करें
मैं एक पीडीएफ फाइल को संपादित करना चाहता हूं लेकिन मैं नहीं कर सकता क्योंकि फाइल सिर्फ एक परिणाम है स्कैन अभी - अभी? चिंता मत करो! यह अभी भी संभव है, गिरोह।
आप में से जो एक थीसिस पर काम करने में व्यस्त हैं, उनके पास संदर्भ स्रोत के रूप में बहुत सारी ई-पुस्तकें होना निश्चित रूप से अपने आप में एक खजाना है ताकि आप इसे आसानी से समाप्त कर सकें।
लेकिन, कभी-कभी आपको मिलने वाली ई-पुस्तकें केवल फ़ाइलें नहीं होतीं स्कैन एक एकल पीडीएफ दस्तावेज़ में संयुक्त।
परिणामस्वरूप, आप फ़ाइल को पढ़ने के अलावा उसके साथ बहुत कुछ नहीं कर सकते।
हालाँकि, कभी-कभी आपको भी करने की आवश्यकता होती हैहाइलाइट इसमें महत्वपूर्ण चर्चा, है ना?
खैर, इसलिए, जाका समझाएगा कि स्कैन की गई पीडीएफ फाइल को आसानी से ऑनलाइन कैसे संपादित किया जाए, गिरोह। इसकी जांच - पड़ताल करें!
चरण 1 - ओसीआर ऑनलाइन साइट पर जाएं
सबसे पहले, यहां आप एक साइट पर जाते हैं जो ऑनलाइन ओसीआर सेवाएं प्रदान करती है। ऑप्टिकल कैरेक्टर रिकग्निशन (ओसीआर) स्वयं परिणामों को परिवर्तित करने का कार्य करता है स्कैन पाठ के लिए पीडीएफ।
इस चरण को करने के लिए, आप एक साइट पर जा सकते हैं जिसका नाम है ऑनलाइन ओसीआर (//www.onlineocr.net/).
चरण 2 - स्कैन की गई पीडीएफ फाइल अपलोड करें
अगला चरण, आप मेनू पर क्लिक करें 'फ़ाइलें चुनें...' फिर परिणामी पीडीएफ फाइल का चयन करें स्कैन जो आप के पास है।
यह भी न भूलें भाषा चुनें पीडीएफ फाइल में भी उपयोग किया जाता है फ़ाइल प्रारूप का चयन करें चाहता था, गिरोह।

फोटो स्रोत: जालानटिकस (ऑनलाइन ओसीआर सेवा प्रदाता साइट की मदद से स्कैन की गई पीडीएफ फाइल को कैसे संपादित किया जा सकता है)।
चरण 3 - 'कन्वर्ट' चुनें
- उसके बाद, आपको बस बटन पर क्लिक करना है 'कन्वर्ट' परिणामी पीडीएफ फाइल की रूपांतरण प्रक्रिया शुरू करने के लिए स्कैन आपके द्वारा चुने गए प्रारूप के लिए।

चरण 4 - परिवर्तित फ़ाइल डाउनलोड करें
- अगला, रूपांतरण प्रक्रिया पूरी होने तक प्रतीक्षा करें, फिर मेनू पर क्लिक करें 'आउटपुट फ़ाइलें डाउनलोड करें'. अगर ऐसा है, तो आप पीडीएफ टेक्स्ट को एडिट कर सकते हैं!

लेकिन, दुर्भाग्य से आप स्कैन की गई पीडीएफ फाइलों को केवल चयनित प्रारूप में ही परिवर्तित कर सकते हैं अधिकतम 15 शीट अभी - अभी।
फिर भी, आप तब तक पूर्ण पहुँच प्राप्त कर सकते हैं जब तक आपने मेनू का चयन करके पंजीकरण किया है 'साइन अप करें'.
इसके अलावा, इस पद्धति की कमियों में से एक है पीडीएफ फाइल में सभी टेक्स्ट नहीं परिणाम स्कैन पाठ में ठीक से परिवर्तित किया जा सकता है।
यदि पाठ बहुत धुंधला या अस्पष्ट है, तो सिस्टम के लिए इसे परिवर्तित करना अधिक कठिन होगा।
वह यह है विभिन्न पीडीएफ कैसे संपादित करें ऑफलाइन और ऑनलाइन जो आप पीसी या एंड्रॉइड पर कर सकते हैं।
उपरोक्त विधियों का उपयोग करके, ApkVenue उम्मीद करता है कि अब आपको पीडीएफ फाइलों, गिरोह को संपादित करने में परेशानी नहीं होगी।
आपको कौन सा तरीका सबसे आसान लगता है? अपनी राय कमेंट कॉलम में लिखें, मिलते हैं अगले लेख में!
इसके बारे में लेख भी पढ़ें पीडीएफ या अन्य रोचक लेख डेनियल काह्यादी.