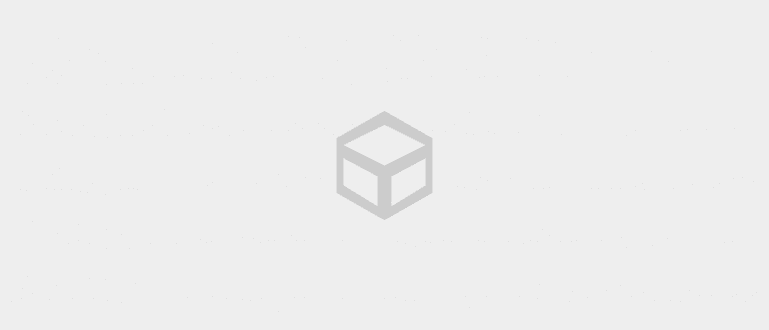ये विंडोज 10 टिप्स और ट्रिक्स आपकी उत्पादकता बढ़ा सकते हैं और आपको पेशेवर बना सकते हैं। इसलिए जाका ने इस पर चर्चा की।
विंडोज 10 अपने उपयोगकर्ताओं की उत्पादकता बढ़ाने के लिए डिज़ाइन किया गया एक तेज़ और कुशल ऑपरेटिंग सिस्टम है। यह सबसे व्यापक रूप से उपयोग किया जाने वाला डेस्कटॉप ऑपरेटिंग सिस्टम कई सुविधाएँ प्रदान करता है।
दुर्भाग्य से, कुछ लोग नहीं जानते हैं या इस शानदार सुविधा का उपयोग नहीं करते हैं। भले ही आप इसका इस्तेमाल करें और इसकी आदत डालें, यह आपकी उत्पादकता को बढ़ा सकता है और आपको आकर्षक बना सकता है पेशेवर. इसलिए इस पोस्ट में, हम विंडोज 10-आधारित लैपटॉप पर उत्पादकता को अधिकतम करने के लिए 7 युक्तियों और युक्तियों पर चर्चा करते हैं।
- विंडोज 10 पर जासूसी को अक्षम करने के 9 तरीके
- विंडोज 10 को फ्री में अपग्रेड करना चाहते हैं? यहाँ चाल है!
- विंडोज 10 को कैसे ठीक करें बिना रीइंस्टॉल किए समाप्त हो गया
विंडोज 10 टिप्स और ट्रिक्स
1. सब कुछ नियंत्रित करने के लिए GodMode का उपयोग करें
गॉडमोड विंडोज 10 ओएस में सबसे अच्छे रहस्यों में से एक है। वास्तव में, यह एक छिपा हुआ फ़ोल्डर है जिसमें विंडोज 10 में विभिन्न शॉर्टकट और उन्नत सुविधाएं शामिल हैं।
इस तरह, आप सेटिंग्स या नियंत्रण कक्ष में प्रत्येक के माध्यम से खोदने की आवश्यकता के बिना लगभग कुछ भी प्रबंधित कर सकते हैं। अब GodMode को सक्रिय करने के लिए, कैसे:
- सबसे पहले डेस्कटॉप पर नया फोल्डर बनाएं, कैसे करें क्लिक डेस्कटॉप पर दाएँ > 'नया' > 'फ़ोल्डर'.

- क्लिक अधिकार 'नया फोल्डर', क्लिक करें'नाम बदलें'.

- इसे नाम दें "
गॉडमोड।{ED7BA470-8E54-465E-825C-99712043E01C}" (बिना उद्धरण)।
सफल होने पर, नियंत्रण कक्ष की तरह फ़ोल्डर आइकन बदल जाएगा। तो आप एक फ़ोल्डर में विभिन्न सेटिंग्स को अनुकूलित कर सकते हैं। बिल्कुल सटीक?
2. वॉयस कमांड का प्रयोग करें
विंडोज 10 एक वर्चुअल असिस्टेंट के साथ आता है जिसे कहा जाता है Cortana, जो आपको वॉयस कमांड के जरिए विभिन्न काम करने में मदद करता है। तो, क्यों न इस एक विशेषता का अधिकतम लाभ उठाना सीखें?
आप Cortana से ऐप्स खोलने, संगीत चलाने, ईवेंट बनाने, वेब खोज करने, ब्रेकिंग न्यूज़ प्रदर्शित करने, महत्वपूर्ण सूचनाएं प्रदान करने आदि में सहायता मांग सकते हैं।
यह शर्म की बात है, है ना, अगर इस सुविधा को छोड़ दिया जाता है? इस कॉर्टाना में "लिसनिंग मोड" फीचर है जो आपको कॉर्टाना से बात करने की अनुमति देता है जैसे आप किसी से बात कर रहे हैं और उससे कुछ करने के लिए कह रहे हैं। इसे कैसे सेट करें?
- क्लिक विंडोज की और 'कॉर्टाना' टाइप करें।

- अगला Cortana दिखाई देगा, सेटिंग्स पर क्लिक करें।
- यह सुनिश्चित करने के लिए माइक्रोफ़ोन सेट करते रहें कि Cortana आपकी बात सुन रहा है और 'Hey Cortana' विकल्प चालू करें।
 लेख देखें
लेख देखें 3. ऐप विंडो को व्यवस्थित करने के लिए स्नैप का उपयोग करें

चटकाना सुपर फीचर है ठंडा विंडोज 10 में और अधिक जो आपको करने देता है बहु कार्यण या एक साथ कई एप्लिकेशन आसानी से और मज़ेदार तरीके से चला सकते हैं।
स्क्रीन कई एप्लिकेशन दिखाएगी जिन्हें आप अपना आकार सेट कर सकते हैं। वैसे नाम भी बहु कार्यण बेशक यह तेज़ होना चाहिए और आप स्नैप सुविधा को अधिकतम करने के लिए निम्नलिखित संयोजनों का उपयोग कर सकते हैं।
- विन + लेफ्ट: स्नैप बाएँ आधा।
- विन + राइट: राइट हाफ में स्नैप करें
- विन + लेफ्ट और विन + अप: ऊपरी बाएँ किनारे पर स्नैप करें।
- विन + राइट और विन + अप: ऊपरी दाएं किनारे पर स्नैप करें।
- विन + लेफ्ट और विन + डाउन: निचले बाएँ किनारे पर स्नैप करें।
- विन + राइट और विन + डाउन: नीचे दाएं किनारे पर स्नैप करें।
4. मल्टी-टास्किंग के लिए टास्क व्यू का उपयोग करें

कार्य दृश्य अनुभव को बढ़ाने के लिए विंडोज 10 में पहली बार पेश किया गया एक अभिनव कार्य स्विचर है मल्टी टैक्स. यह कार्य दृश्य सभी खुले अनुप्रयोगों के थंबनेल प्रदर्शित करेगा।
यह आप में से उन लोगों के लिए एकदम सही है जो दो मॉनिटर का उपयोग करते हैं। तो, आप एक एप्लिकेशन से दूसरे एप्लिकेशन में जल्दी से स्विच कर सकते हैं।
- विन + टैब दबाएं।
- ट्रैकपैड पर तीन अंगुलियों से स्वाइप करें।
5. वर्चुअल डेस्कटॉप का प्रयोग करें

टास्क व्यू फीचर में, आप एक वर्चुअल डेस्कटॉप भी बना सकते हैं जो चल रहे एप्लिकेशन को प्रबंधित करने में आपकी मदद करता है। यह आप में से उन लोगों के लिए बहुत उपयुक्त है जो एप्लिकेशन को बहुत खोलते हैं।
उदाहरण के लिए आप काम के लिए पहला डेस्कटॉप बना सकते हैं और आप खेलने के लिए दूसरा वर्चुअल डेस्कटॉप बना सकते हैं। विधि:
- विन + टैब कुंजी दबाकर टास्क व्यू खोलें।
- फिर, नया वर्चुअल डेस्कटॉप बनाने के लिए निचले दाएं कोने में 'नया डेस्कटॉप' पर क्लिक करें।
6. टैबलेट मोड का प्रयोग करें

विंडोज 10 पहले से ही साथ आता है टैबलेट मोड स्मार्ट बंदा। तो, आप डिस्प्ले का उपयोग मेट्रो इंटरफ़ेस वाले टैबलेट की तरह करने के लिए कर सकते हैं। तो, यह इष्टतम है यदि आपके पास टच स्क्रीन वाला लैपटॉप या 2-इन-1 डिवाइस है। विधि:
- "एक्शन सेंटर" खोलें और टैबलेट मोड आइकन पर क्लिक करें।
- या टचपैड पर चार अंगुलियों को स्वाइप करके।
7. त्वरित कार्यों के लिए टचपैड जेस्चर का उपयोग करें

क्या आप एक लैपटॉप उपयोगकर्ता हैं, लेकिन अतिरिक्त माउस का उपयोग करना पसंद नहीं करते हैं? यदि हां, तो आपको जेस्चर-आधारित टचपैड को जानना और उसका उपयोग करना चाहिए। रोजमर्रा के उपयोग के लिए कुछ उपयोगी टचपैड जेस्चर नीचे दिए गए हैं:
- स्क्रॉल करें: दो अंगुलियों से क्षैतिज या लंबवत रूप से स्वाइप करें।
- ज़ूम इन/आउट करें: दो अंगुलियों का उपयोग करके पिंच या पिंच करें।
- राइट-क्लिक करें: टचपैड पर दो अंगुलियों से टैप करें।
- डेस्कटॉप दिखाएँ: तीन अंगुलियों का उपयोग करके स्क्रीन पर स्वाइप करें।
- सभी विंडो देखें: तीन अंगुलियों से स्क्रीन पर स्वाइप करें।
- ऐप्स स्विच करें: तीन अंगुलियों का उपयोग करके बाएं या दाएं स्वाइप करें।
निष्कर्ष
कैसे? निश्चित रूप से आप सब कुछ नहीं जानते हैं, है ना? यदि आप पहले से ही जानते हैं, तो जरूरी नहीं कि आप इसका उपयोग करें, भले ही यह आपकी उत्पादकता को बढ़ा सकता है। तो अभी से कोशिश करें और इसकी आदत डालें। इस तरह, आप अपने पीसी/लैपटॉप का उपयोग करते समय पेशेवर दिखेंगे।
उम्मीद है कि ये विंडोज 10 टिप्स और ट्रिक्स निश्चित रूप से उत्पादकता बढ़ा सकते हैं और आपके लिए उपयोगी हो सकते हैं। अपनी टिप्पणियों को मत भूलना।
इसके बारे में लेख भी पढ़ें खिड़कियाँ या से लिख रहा हूँ लुकमान अज़ीसो अन्य।