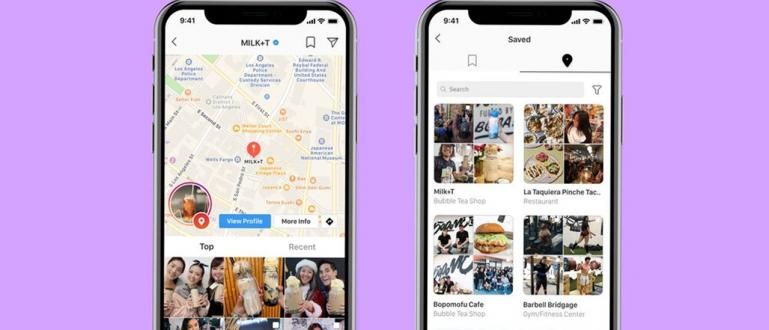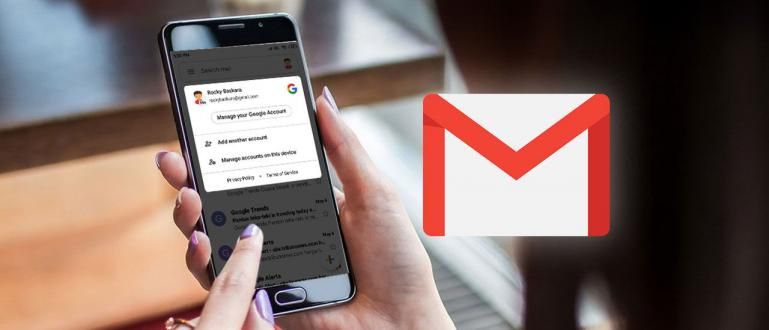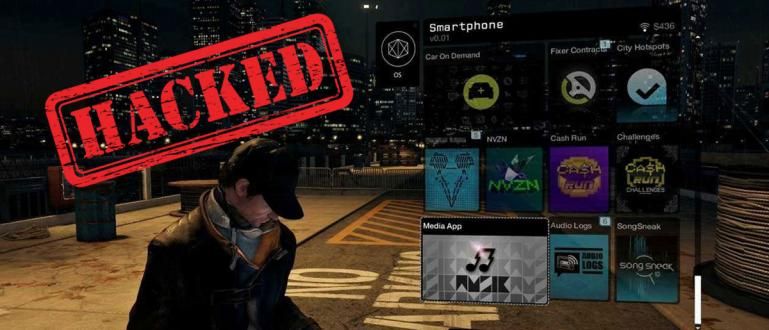जानना चाहते हैं कि एंड्रॉइड और पीसी पर वाईफाई कनेक्शन कैसे तेज करें? ठीक है, आप कोशिश कर सकते हैं कि नवीनतम वाईफाई नेटवर्क को कैसे तेज किया जाए, यह धीमा होने की गारंटी है।
अरे, आप में से कौन इंटरनेट से अलग नहीं हो सकता? यह निर्भरता एक वाईफाई नेटवर्क बनाती है जो लगता है कि एक प्राथमिक जरूरत, गिरोह बन गया है।
तो आश्चर्यचकित न हों अगर वाईफाई इंटरनेट कनेक्शन धीमा है, तो कई लोग असहज या परेशान महसूस करेंगे क्योंकि विभिन्न गतिविधियों में बाधा आती है।
लेकिन चिंता न करें, क्योंकि जाका के पास कई टिप्स हैं नवीनतम एंड्रॉइड और पीसी वाईफाई कनेक्शन को कैसे तेज करें, जिसे आप अभी आवेदन कर सकते हैं। जिज्ञासु, है ना?
उपयोग किए जाने पर धीमे वाईफाई कनेक्शन के कारण क्या हैं?
मुख्य चर्चा शुरू करने से पहले, शायद आप में से बहुत से लोग यह नहीं जानते होंगे कि वाईफाई सिग्नल अक्सर धीमा क्यों होता है, है ना?
खैर, तथ्य यह है कि वाईफाई सिग्नल की एक सीमित सीमा होती है, खासकर यदि आप एक बहुमंजिला घर में रहते हैं या एक बड़े कमरे वाले कार्यालय में काम करते हैं।
इस धीमे वाईफाई सिग्नल के कारण को जानकर, आप वाईफाई नेटवर्क को तेज करने के तरीके से अधिक परिचित हो सकते हैं। की एक संख्या धीमे वाईफाई नेटवर्क के कारण समेत:
1. लैन केबल डिस्कनेक्ट
पहली चीज जो आप कर सकते हैं वह है शारीरिक स्थिति की जाँच करें रूटर और लैन केबल आप उपयोग करते हैं, गिरोह।
जांचें कि लैन केबल ठीक से स्थापित है या नहीं, प्लेसमेंट उपयुक्त है या नहीं, और इसे डिस्कनेक्ट किया जा सकता है।
डिस्कनेक्ट की गई लैन केबल आपको प्राप्त होने वाले वाईफाई सिग्नल की ताकत में स्वचालित रूप से हस्तक्षेप करेगी। इसलिए, हमेशा सुनिश्चित करें कि वाईफाई कनेक्शन को तेज करने के लिए आप जिस हार्डवेयर का उपयोग कर रहे हैं उसकी स्थिति कैसी है।
2. स्थिति रूटर असंगत वाईफाई

फिर, दोबारा जांचें कि क्या आप रखना रूटर सही स्थिति में या अभी तक नहीं।
खैर, वास्तव में कुछ निषिद्ध पद हैं रूटर, दूसरों के बीच, फर्श पर, एक बंद कमरे में, खिड़की के पास, और अन्य इलेक्ट्रॉनिक्स के पास, गिरोह।
वाईफाई सिग्नल के प्रसार से शुरू करना जो अन्य इलेक्ट्रॉनिक सामानों से विद्युत चुम्बकीय क्षेत्रों में हस्तक्षेप करने के लिए पर्याप्त नहीं है, यह वाईफाई नेटवर्क को धीमा कर सकता है।
3. बहुत अधिक वाईफाई उपयोगकर्ता
यह बहुत आम है जब आप सार्वजनिक वाईफाई नेटवर्क, उर्फ सार्वजनिक स्थानों, जैसे कार्यालयों, रेस्तरां, या शॉपिंग सेंटर में उपयोग करते हैं।
बहुत अधिक वाईफाई उपयोगकर्ता सबसे अधिक संभावना है कि जब आप इसका उपयोग करते हैं तो इंटरनेट की गति प्रभावित हो सकती है।
इसलिए लॉक और दिए गए वाईफाई नेटवर्क का उपयोग करने की अत्यधिक अनुशंसा की जाती है पासवर्ड, ताकि इंटरनेट की गुणवत्ता की गारंटी हो और धीमी गति से, गिरोह।
4. डाउनलोड बड़ी क्षमता में

ठीक है, खासकर यदि बहुत सारे उपयोगकर्ता कर रहे हैं प्रक्रिया डाउनलोड बड़ी क्षमता में, जैसे मूवी, गेम, गाने, या अन्य चीज़ें।
डाउनलोड प्रक्रिया जो बहुत अधिक है, उपयोगकर्ताओं द्वारा प्राप्त इंटरनेट नेटवर्क की स्थिरता को बाधित कर सकती है। डाउनलोड प्रक्रिया करते समय इंटरनेट धीमा क्यों हो सकता है?
क्योंकि वाईफाई प्रक्रिया को पूरा करने को प्राथमिकता देगा डाउनलोड सबसे पहले, इसीलिए जब ब्राउज़िंग धीमा महसूस होगा।
5. समस्याग्रस्त आईएसपी
यदि आपको उपरोक्त चार कारण नहीं मिलते हैं, तो यह संभव है इंटरनेट सेवा प्रदाता (आईएसपी) आप मुसीबत में हैं, गिरोह।
Andorid Wifi नेटवर्क को कैसे गति दें, इस पर ट्रिक्स और कोई भी पीसी काम नहीं करेगा यदि आपके द्वारा उपयोग किए जा रहे ISP में हस्तक्षेप है।
यदि आईएसपी को कोई समस्या है, तो यह स्पष्ट है कि आपको केवल मरम्मत के लिए प्रतीक्षा करनी होगी या यदि आप अधिक विस्तृत जानकारी प्राप्त करने के लिए कॉल करते हैं।
एंड्रॉइड फोन और विंडोज 10 पीसी पर वाईफाई कनेक्शन को तेज करने के तरीकों का संग्रह
न केवल एंड्रॉइड डिवाइस पर, शायद आप में से कई लोग यह भी सोच रहे होंगे कि पीसी या लैपटॉप पर वाईफाई कनेक्शन को कैसे तेज किया जाए, खासकर विंडोज 10 के साथ।
खैर, नीचे कुछ आसान उपाय और तरीके दिए गए हैं जिनका आप बिना आवश्यकता के भी तुरंत अभ्यास कर सकते हैं सॉफ्टवेयर या अतिरिक्त आवेदन, गिरोह।
जिज्ञासुः क्या रास्ता है? पेश है पूरी चर्चा!
बिना वाईफाई के स्पीड कैसे बढ़ाएं सॉफ्टवेयर/अतिरिक्त ऐप्स
तरीका बिना वाईफाई को तेज करें सॉफ्टवेयर या अतिरिक्त ऐप्स आम तौर पर से संबंधित होगा रूटर और आप जिस ISP का उपयोग कर रहे हैं।
वाईफाई कनेक्शन को तेज करने की यह ट्रिक हार्डवेयर के उपयोग को अधिकतम करने पर ध्यान केंद्रित करेगी और आपके द्वारा उपयोग किए जा रहे वाईफाई से डिफ़ॉल्ट सॉफ्टवेयर भी।
नीचे दिए गए कुछ कदम भी आपकी समस्या को हल करने के लिए काफी प्रभावी साबित हुए हैं, जैसे:
1. स्थिति बदलना रूटर वाई - फाई

किसने सोचा होगा कि केवल . के साथ स्थिति बदलें रूटर वाई - फाई आपके द्वारा उपयोग किए जा रहे वाईफाई इंटरनेट की गति को प्रभावित कर सकता है?
इस पर तेज़ वाईफाई प्राप्त करने का तरीका सरल और आसान लगता है, लेकिन बहुत से लोग इस सिद्धांत को ठीक से लागू नहीं करते हैं जिसके परिणामस्वरूप खराब वाईफाई नेटवर्क की गुणवत्ता होती है।
ठीक है, वाईफाई राउटर रखने के लिए सही स्थान निर्धारित करने के लिए, आप कुछ सुझावों का पालन कर सकते हैं, अर्थात्:
रखना रूटर खुले में वाईफाई कमरे में सिग्नल प्रसार को अधिकतम करने के लिए। मत डालो रूटर बहुत सारी रुकावटों वाली जगह में, जैसे कि एक कमरे के अंत में, एक मेज के नीचे, या एक कोठरी में।
इसे रखें रूटर जमीन से या अपने पैरों के समानांतर, क्योंकि फर्श सामग्री पूरे कमरे में वाईफाई सिग्नल फैलाने के लिए अच्छी नहीं है। बेहतर रूटर उच्च पद पर रखा गया है।
इसे रखें रूटर इलेक्ट्रॉनिक्स से दूसरों पर बुरा प्रभाव पड़ता है, क्योंकि वे विद्युत चुम्बकीय तरंगों को प्रसारित करते हैं जो वाईफाई सिग्नल को बाधित कर सकते हैं।
2. एंटीना को निशाना बनाना रूटर एक अलग दिशा में
यदि आप ध्यान दें, सामान्यतया रूटर वाईफाई में दो एंटेना होते हैं जो पीछे की तरफ होते हैं। वाईफाई कनेक्शन को तेज करने के लिए आप इस एंटीना का उपयोग कर सकते हैं।
प्रेषित सिग्नल को अधिकतम करने के लिए, आप कर सकते हैं एंटेना में से एक की दिशा बदलें दूसरी दिशा में, ताकि प्रत्येक एंटीना कर सकेआवरण कमरे के विभिन्न कोनों।
यदि एंटेना में से एक ऊपर की ओर इशारा कर रहा है, तो आप दूसरे एंटेना को साइड, गैंग की ओर इंगित करने का प्रयास कर सकते हैं।
3. स्विच रूटर अधिक योग्य

क्या आपने उस इंटरनेट पैकेज का उपयोग किया है जिसकी गति सबसे अधिक है, लेकिन फिर भी आपको लगता है कि आपका इंटरनेट धीमा है?
ठीक है, यह हो सकता है कि आपकी मुख्य समस्या डिवाइस से आती है रूटर जो आम तौर पर अभी भी उपयोग करते हैं रूटर से जन्मजात प्रदाता, गिरोह।
इसे दूर करने के लिए, आप खरीदने के लिए स्विच कर सकते हैं और के साथ बदलें रूटर अधिक योग्य और उच्च कनेक्शन गति है।
इसके अलावा, सुनिश्चित करें कि आप एचपी डिवाइस और पीसी या लैपटॉप का उपयोग इसके लिए योग्य विनिर्देशों के साथ करते हैं ब्राउज़िंग और तेज।
4. एक आईएसपी का प्रयोग करें जिसका व्यापक रूप से उपयोग नहीं किया गया है
अंत में, एक ISP के उपयोगकर्ताओं की संख्या (इंटरनेट सेवा प्रदाता) इंटरनेट की गुणवत्ता को कम और धीमा कर सकता है।
सस्ते दामों के बहकावे में न आएं, आप स्विच करना शुरू कर सकते हैं और एक ISP का उपयोग करना जिसका व्यापक रूप से उपयोग नहीं किया गया है आपके क्षेत्र में।
सबसे पहले आपको यह देखना चाहिए कि आपका क्षेत्र पंजीकृत है या नहीं।आवरण आईएसपी या संपर्क ग्राहक सेवा विस्तृत जानकारी के लिए लिंक किया गया है।
विंडोज 10 पीसी या लैपटॉप पर वाईफाई को कैसे तेज करें
ब्राउजिंग कॉलेज असाइनमेंट खोज रहे हैं या YouTube वीडियो देखना अभी भी धीमा है?
यदि आपने ऊपर दिए गए चरणों को करने का प्रयास किया है, लेकिन कोई महत्वपूर्ण प्रभाव नहीं पड़ा है, तो आप कुछ का पालन भी कर सकते हैं विंडोज 10 पीसी या लैपटॉप पर वाईफाई कैसे तेज करें निम्नलिखित।
1. डीएनएस बदलें
डीएनएस या डॉमेन नाम सिस्टम एक प्रोटोकॉल है जो एक पृष्ठ का अनुवाद करने में कार्य करता है वेब आईपी में पता.
दुर्भाग्य से पेज वेब समय-समय पर बहुत सारे बदलावों से गुजरते हैं और DNS को लोड करने के लिए कड़ी मेहनत करते हैं, गिरोह। डीएनएस बदलना भी तेज वाईफाई पाने का एक शक्तिशाली तरीका है।
यदि आप डिफ़ॉल्ट DNS का उपयोग करते हैं तो DNS को बदलने का वैकल्पिक तरीका इंटरनेट की गति को 20% तक तेज करने में सक्षम होने का दावा किया जाता है।
आमतौर पर उपयोग किए जाने वाले कई वैकल्पिक DNS हैं, जैसे ओपनडीएनएस तथा गूगल डीएनएस जाका ने नीचे समीक्षा की है कि इसे पूरी तरह से कैसे बदला जाए।
- चरण 1 - प्रदर्शन पर डेस्कटॉप विंडोज़, आप बस आइकन पर राइट क्लिक करें नेटवर्क जो दायीं और खुली हुई सेटिंग्स पर है नेटवर्क और इंटरनेट सेटिंग खोलें.

- चरण 2 - खिड़की पर नेटवर्क और इंटरनेट, आप बस सबसे नीचे जाएं और विकल्पों पर क्लिक करें नेटवर्क और साझा केंद्र, गिरोह।

- चरण 3 - फिर नेटवर्क और शेयरिंग सेंटर विंडो फिर से दिखाई देगी और यहां आप बस विकल्प पर क्लिक करें वाईफाई कनेक्शन स्क्रीन के दाईं ओर स्थित है।

- चरण 4 - एक विंडो दिखाई देगी वाईफाई स्थिति जो उस इंटरनेट नेटवर्क की स्थिति दिखाएगा जिसका आप वर्तमान में उपयोग कर रहे हैं। यहां आप बस मेन्यू पर क्लिक करें गुण जो सबसे नीचे स्थित है।

- चरण 5 - आपको फिर से विंडो पर रीडायरेक्ट किया जाएगा वाईफाई गुण. बीच में बॉक्स में आइटम में, आपको बस विकल्प खोजने और चुनने की आवश्यकता है इंटरनेट प्रोटोकॉल संस्करण 4 (टीसीपी/आईपीवी4).
यदि आपके पास हैहाइलाइट, आप बस क्लिक करें गुण.

- चरण 6 - इंटरनेट प्रोटोकॉल संस्करण 4 (टीसीपी/आईपीवी4) विंडो में, आपको बस विकल्प का चयन करना है निम्नलिखित DNS सर्वर पतों का उपयोग करें: जो सबसे नीचे है।
आप बस एक वैकल्पिक OpenDNS दर्ज करें, पसंदीदा डीएनएस सर्वर: 208.67.222.222 तथा वैकल्पिक DNS सर्वर: 208.67.222.220.
अगर आपने अभी क्लिक किया है ठीक है और अधिकतम परिणाम प्राप्त करने के लिए आप बने रहें पुनः आरंभ करें आपका पीसी या लैपटॉप।

उपयोग करने के अलावा समायोजन OpenDNS ऊपर के रूप में, वहाँ भी है डीएनएस 1.1.1.1 जो 10 गुना तेज इंटरनेट स्पीड देने का दावा करता है।
2. बदलें बैंडविड्थ
आपके साथ छेड़छाड़ करना वाकई मुश्किल होगा बैंडविड्थ आईएसपी द्वारा प्रदान किया गया है, लेकिन यह पता चला है कि विंडोज़ भी सीमित है बैंडविड्थ तुम ज़ोर से हंसो।
विंडोज ऑपरेटिंग सिस्टम में साझा करने की सुविधा है बैंडविड्थ सेवा के लिए सेवा की गुणवत्ता (क्यूओएस) जिसमें विंडोज अपडेट और अन्य प्रोग्राम शामिल हैं।
विंडोज 10 में वाईफाई को तेज करने के लिए, आप सेट और बदल सकते हैं बैंडविड्थ सेटिंग्स निम्नलिखित चरणों के साथ।
रिकॉर्ड के लिए, विंडोज 10 होम संस्करण के उपयोगकर्ता वाईफाई नेटवर्क को गति देने के लिए इस पद्धति का उपयोग करने में सक्षम नहीं हो सकते हैं।
- चरण 1 - पहली बार जब आप विंडो खोलते हैं Daud Ctrl + R कुंजी संयोजन को दबाकर कीबोर्ड. फिर आप बस टाइप करें gpedit.msc और फिर एंटर दबाएं।

- चरण 2 - एक विंडो दिखाई देगी स्थानीय समूह नीति संपादक, यहाँ आपको बस मेन्यू में जाना है कंप्यूटर कॉन्फ़िगरेशन> प्रशासनिक टेम्पलेट> नेटवर्क> क्यूओएस पैकेट शेड्यूलर.

- चरण 3 - यदि आपने क्यूओएस मेनू में प्रवेश किया है, पैकेट अनुसूचक, आप बस विकल्प पर डबल क्लिक करें सुरक्षित करने योग्य बैंडविड्थ सीमित करें.

- चरण 4 - खिड़की पर सुरक्षित करने योग्य बैंडविड्थ सीमित करें, आप पहले चयन को बदल दें सक्रिय जब तक नीचे मेनू तक पहुँचा जा सकता है।
फिर में विकल्प: आपने अभी सेट किया है बैंडविड्थ सीमा (%): 0, तब दबायें ठीक है.

यदि हां, तो आप रहें पुनः आरंभ करें परिणाम प्राप्त करने के लिए अपने पीसी या लैपटॉप।
टिप्पणियाँ:
परिवर्तन बैंडविड्थ सीमा से 0 विंडोज अपडेट प्रक्रिया और अन्य संबंधित कार्यक्रमों में हस्तक्षेप करने का जोखिम उठा सकता है।
3. फ्लश डीएनएस
इस वाईफाई कनेक्शन को कैसे तेज किया जाए यह काफी मामूली है, लेकिन यह करता है लालिमा डीएनएस विंडोज 10 में इंटरनेट कनेक्शन को तेज करने के लिए काफी सफल साबित हुआ।
क्योंकि करने से लालिमा आपका डीएनएस होगाकैश रीसेट पीसी या लैपटॉप का डीएनएस जिसका उपयोग आप जानकारी और परिवर्तनों को अनुकूलित करने के लिए कर रहे हैं a कार्यक्षेत्र.
करने के लिए लालिमा DNS, आपको बस इसका उपयोग करके एक्सेस करना होगा सही कमाण्ड निम्नलिखित आसान चरणों के साथ।
- चरण 1 - स्टार्ट बटन दबाएं कीबोर्ड फिर टाइप करें "सीएमडी" कमांड प्रॉम्प्ट अनुशंसा प्रकट होने तक। फिर आप कमांड प्रॉम्प्ट सेक्शन पर राइट-क्लिक करें और विकल्प चुनें व्यवस्थापक के रूप में चलाओ.

- चरण 2 - कमांड प्रॉम्प्ट विंडो प्रदर्शित होगी और आप बस कमांड दर्ज करें ipconfig /flushdns फिर एंटर दबाएं।

- चरण 3 - पुष्टि होने तक प्रक्रिया कुछ समय तक चलेगी लालिमा DNS को कमांड प्रॉम्प्ट विंडो में सफलतापूर्वक निष्पादित किया गया है।
अधिकतम परिणामों के लिए, आप IP कॉन्फ़िगरेशन को अपडेट कर सकते हैं पता कमांड दर्ज करके ipconfig /नवीनीकरण और एंटर दबाएं।

- चरण 4 - आईपी सेटिंग्स पता चलेगा और जब यह समाप्त हो जाएगा तो आप तुरंत कमांड प्रॉम्प्ट विंडो बंद कर सकते हैं। आखिरी आप कर सकते हैं पुनः आरंभ करें परिणाम, गिरोह महसूस करने के लिए पीसी या लैपटॉप।

4. IRPStackSize
विंडोज 10 उपयोगकर्ताओं के लिए, आप विधि का भी उपयोग कर सकते हैं आईआरपीस्टैकआकार अपने पीसी या लैपटॉप पर वाईफाई को तेज करने के लिए।
यहां आप एक बार में अधिक डेटा प्राप्त करने में सक्षम होने के लिए IRPStackSize को बदल सकते हैं।
वाईफाई नेटवर्क को तेज करने की यह विधि वाईफाई उपयोगकर्ताओं के लिए बहुत प्रभावी है बैंडविड्थ 10 एमबीपीएस से ऊपर। इसके तहत उपयोगकर्ताओं के लिए, प्रभाव कम स्पष्ट हो सकता है, गिरोह।
- चरण 1 - Ctrl + R कुंजी संयोजन को दबाएं कीबोर्ड खिड़की खोलने के लिए Daud. फिर आप बस टाइप करें regedit और एंटर की दबाएं।

- चरण 2 - यहां आपको बस बाईं ओर के विकल्प पर क्लिक करना होगा, **HKEY_LOCAL_MACHINE\SYSTEM\CurrentControlSet\Services\Lanman Server\Parameters.

- चरण 3 - पैरामीटर्स सेक्शन में, आप बस DWORD नाम की फाइल पर राइट-क्लिक करें आईआरपीस्टैकआकार, संशोधित करें पर क्लिक करें और मान को 50 से भरें।
यदि IRPStackSize विकल्प अभी तक मौजूद नहीं है, तो आपको बस एक नई DWORD फ़ाइल बनाने की आवश्यकता है राइट क्लिक> नया> DWORD (64-बिट) मान और इसका नाम बदलकर IRPStackSize कर दें।

- चरण 4 - पहले की तरह ही, आप नए IRPStackSize पर राइट क्लिक करें और क्लिक करें संशोधित.
अंतर्वस्तु मान डेटा: 50 तब दबायें ठीक है प्रक्रिया को पूरा करने के लिए। प्रभाव महसूस करने के लिए, आप बने रहें पुनः आरंभ करें आपका पीसी या लैपटॉप।

एंड्रॉइड फोन पर वाईफाई कैसे तेज करें
केवल विंडोज पीसी या लैपटॉप पर ही नहीं, ApkVenue में कुछ आसान ट्यूटोरियल भी हैं एंड्रॉइड फोन पर वाईफाई कैसे तेज करें पहुंच की आवश्यकता के बिना भी जड़ ज़ोर - ज़ोर से हंसना।
इस बार ApkVenue जिस तरीके की समीक्षा करेगा, वह आपके एंड्रॉइड फोन पर वाईफाई कनेक्शन को तेज करने में काफी कारगर साबित हुआ है।
ठीक है, अधिक उत्सुक होने के बजाय, बेहतर होगा कि आप इसे नीचे पूर्ण रूप से देखें!
1. समायोजन डिफ़ॉल्ट सेटिंग्स
अतिरिक्त एप्लिकेशन की आवश्यकता के बिना, आप अपने एंड्रॉइड फोन, गिरोह पर पहले से मौजूद डिफ़ॉल्ट सेटिंग्स का उपयोग करके वाईफाई नेटवर्क को तेज कर सकते हैं।
ठीक है, यहाँ Jaka Xiaomi Redmi 4X प्रकार के Android फ़ोन का उपयोग करने का अभ्यास कर रहा है जो पहले से ही MIUI 10 का उपयोग करता है।
आपको जो कदम उठाने हैं वह काफी सरल हैं। निम्नलिखित तरीकों का एक क्रम है जिसका अनुसरण करके आप अपने Android WiFi कनेक्शन को गति दे सकते हैं।
- चरण 1 - पहली बार, आप मेनू पर जाएं समायोजन फिर विकल्प चुनें वाई - फाई अपने Android फ़ोन पर WiFi नेटवर्क सेटिंग खोलने के लिए।

- चरण 2 - आगे तुम रहो स्क्रॉल नीचे जब तक आपको विकल्प नहीं मिल जाता एडवांस सेटिंग वाईफाई के संबंध में अधिक गहन सेटिंग्स के लिए।
यहां आप विकल्पों में वाईफाई नेटवर्क अनुकूलन सेट कर सकते हैं वाई-फाई सहायक तथा वाईफाई स्पीड मोड.

- चरण 3 - सेटिंग्स में जाओ वाई-फाई सहायक और फिर इसे वाईफाई नेटवर्क से डेटा प्लान में स्वचालित रूप से स्विच करने के लिए सक्षम करें यदि कनेक्शन खराब या धीमा है।
आप विकल्प को भी सक्रिय कर सकते हैं डेटा उपयोग चेतावनी दिखाएं डेटा पैकेज का उपयोग करके इंटरनेट के उपयोग के बारे में जानकारी प्रदान करने के लिए।

- चरण 4 - आप विकल्प को सक्षम करके एंड्रॉइड पर वाईफाई की गति भी बढ़ा सकते हैं वाईफाई स्पीड मोड प्राथमिकता देना बैंडविड्थ कुछ अनुप्रयोगों पर।

यहाँ एक विकल्प है नियमित मोड साझा करने के लिए बैंडविड्थ चल रहे अनुप्रयोगों के बीच अग्रभूमि तथा पृष्ठभूमि समान रूप से।
विकल्प क्या हैं चरम मोड कौन प्राथमिकता देगा बैंडविड्थ चल रहे अनुप्रयोगों पर अग्रभूमि. अस्थायी आवेदन पृष्ठभूमि अस्थायी रूप से इंटरनेट का उपयोग करने में सक्षम नहीं हो सकता है।
2. वाईफाई स्विचर ऐप
इसके अलावा, आप अधिकतम सिग्नल गुणवत्ता वाला वाईफाई नेटवर्क प्राप्त करने के लिए तीसरे पक्ष के अनुप्रयोगों पर भी भरोसा कर सकते हैं।
जाका खुद एक आवेदन की सिफारिश करता है जिसे कहा जाता है वाईफाई स्विच Cloudie Development द्वारा विकसित किया गया है जिसे आप एक्सेस की आवश्यकता के बिना उपयोग कर सकते हैं जड़.
यह वाईफाई सिग्नल बूस्टर एप्लिकेशन आपके सेलफोन के लिए बहुत अच्छा कार्य करता है। वाईफाई स्विचर ऐप का उपयोग कैसे करें? ऐसे!
- चरण 1 - बेशक पहली बार आपको करना होगा-डाउनलोड तथा इंस्टॉल आवेदन वाईफाई स्विच जो आप नीचे दिए गए लिंक पर प्राप्त कर सकते हैं।
 ऐप्स नेटवर्किंग क्लाउडी डेवलपमेंट डाउनलोड करें
ऐप्स नेटवर्किंग क्लाउडी डेवलपमेंट डाउनलोड करें - चरण 2 - वाईफाई स्विचर एप्लिकेशन खोलें और शुरुआत में आपसे पूछा जाएगा अनुमति स्थान तक पहुँचने के लिए। आप बस विकल्प पर टैप करें अनुमति देना. अगला चरण तब तक करें जब तक आप वाईफाई स्विचर एप्लिकेशन के मुख्य दृश्य में प्रवेश नहीं कर लेते।

- चरण 3 - आप पहले पसंदीदा वाईफाई नेटवर्क को पहले कनेक्ट करने के लिए सेट कर सकते हैं। इसे सेट करने के लिए, आपको बस अनुभाग पर चेक मार्क सक्रिय करना होगा पसंदीदा प्रत्येक प्रदर्शित वाईफाई नेटवर्क पर।

- चरण 4 - आप ऊपर दाईं ओर थ्री-डॉट आइकन पर टैप करके और एक विकल्प का चयन करके वाईफाई स्विचर ऐप में और सेटिंग भी कर सकते हैं। समायोजन.

यहां आप वाईफाई नेटवर्क की ताकत के लिए केवल एक न्यूनतम सीमा निर्धारित करते हैं जो आपको लगता है कि धीमा है।
आप विकल्प को भी सक्रिय कर सकते हैं स्विच करने से पहले पूछें वाईफाई प्रतिस्थापन की सूचना प्रदान करने के लिए और अग्रभूमि में भागो सिस्टम के कारण एप्लिकेशन को बंद होने से रोकने के लिए।
तो यह एक वाईफाई कनेक्शन को तेज करने के तरीकों का एक संग्रह है जिसे आप एंड्रॉइड फोन और विंडोज 10 पीसी या लैपटॉप पर अभ्यास कर सकते हैं।
वास्तव में, ऐसे कई पहलू हैं जिन पर आपको ध्यान देना चाहिए कि क्या आपका इंटरनेट नेटवर्क धीमा या अस्थिर है?
तो, क्या आपके पास कोई अन्य टिप्स और ट्रिक्स हैं? आइए, नीचे टिप्पणी कॉलम में अपनी राय लिखने में संकोच न करें!
इसके बारे में लेख भी पढ़ें वाई - फाई या अन्य रोचक लेख लुकमान अज़ीसो.