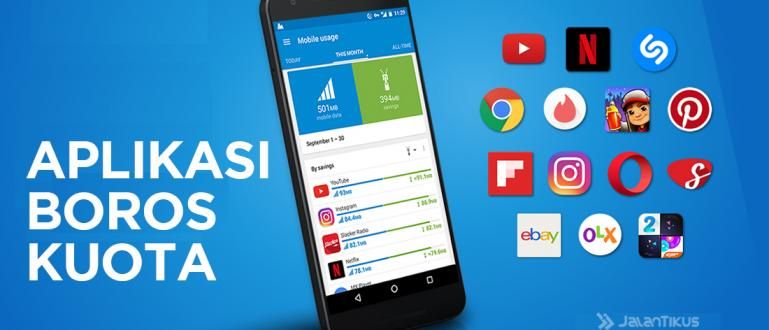लैपटॉप या पीसी पर ब्लूटूथ चालू करने का तरीका खोज रहे हैं? विंडोज लैपटॉप पर ब्लूटूथ कैसे सक्षम करें और इसका उपयोग कैसे करें, इस पर एक ट्यूटोरियल है।
लैपटॉप या पीसी पर ब्लूटूथ कैसे सक्रिय करें आपके लिए यह करना बहुत आसान है। अगर यह काम करता है, तो आप यहां यूएसबी केबल की आवश्यकता के बिना फाइल भेज सकते हैं!
वास्तव में आप अतिरिक्त एप्लिकेशन का उपयोग कर सकते हैं जैसे कि इसे शेयर करें. लेकिन जटिल होने की आवश्यकता नहीं है, आप उच्च गति पर फ़ाइलें भेजने के लिए ब्लूटूथ कनेक्शन पर भी भरोसा कर सकते हैं।
खैर, इस बार ApkVenue पूरी तरह से समीक्षा करेगा कि कैसे लैपटॉप या विंडोज पीसी पर ब्लूटूथ कैसे चालू करें, चाहे वह विंडोज 7, 8, 10 तक हो।
अधिक विवरण के लिए, आप बेहतर तरीके से नीचे दी गई विधि को देखेंगे, गैंग। इसकी जांच करें!
लैपटॉप पर ब्लूटूथ कैसे चालू करें और इसका उपयोग कैसे करें, इसका एक संग्रह
 फोटो स्रोत: digitaltrends.com
फोटो स्रोत: digitaltrends.com ब्लूटूथ कनेक्टिविटी लैपटॉप या पीसी पर निश्चित रूप से बहुत उपयोगी है जब आप विभिन्न प्रकार की फाइलें, जैसे दस्तावेज, संगीत, या फिल्में भेजना और प्राप्त करना चाहते हैं।
फ़ाइलों और सेलफोन को लैपटॉप में स्थानांतरित करने के लिए कार्य करने के अलावा, ब्लूटूथ अन्य उपकरणों जैसे कि कनेक्ट करने के लिए भी कार्य करता है हेडसेट, चूहा, या कीबोर्ड, आपको पता है!
आप में से जो लोग नहीं समझते हैं, उनके लिए यहां जाका ने कई चरणों की पूरी समीक्षा की है और पीसी पर ब्लूटूथ कैसे सक्रिय करें विंडोज 7, 8, और 10. इस विधि का अभ्यास में भी किया जा सकता है सभी ब्रांड के लैपटॉप!
1. प्रयोग करें डोंगल (उन लोगों के लिए लैपटॉप पर ब्लूटूथ डिवाइस जिन्होंने अभी तक नहीं किया है सहायता)
 फोटो स्रोत: Wirelesshack.com
फोटो स्रोत: Wirelesshack.com उस लैपटॉप पर ब्लूटूथ कैसे स्थापित करें जिसमें ब्लूटूथ नहीं है, आपको एक टूल का उपयोग करने की आवश्यकता है जिसे कहा जाता है यूएसबी ब्लूटूथ डोंगल.
तो यह क्या है डोंगल? डोंगल एक ऐसा उपकरण है जिसका आकार USB जैसा होता है फ्लैश ड्राइव जिस तरह से यह सिर्फ एक लैपटॉप या पीसी में प्लग इन करके काम करता है।
यह उपकरण एंटीना के रूप में कार्य करता है रिसीवर जो ब्लूटूथ सिग्नल भेजेगा या प्राप्त करेगा स्मार्टफोन और अन्य उपकरण।
आम तौर पर, डोंगल ब्लूटूथ प्रोग्राम से लैस है और ड्राइवरों विशेष जो होगाइंस्टॉल स्वचालित रूप से जब आप इसे अपने लैपटॉप या पीसी, गिरोह में प्लग करते हैं।
2. स्थापना करें चालक ब्लूटूथ
 फोटो स्रोत: डॉल्फ़िन-emu.org
फोटो स्रोत: डॉल्फ़िन-emu.org एक लैपटॉप पर ब्लूटूथ कैसे स्थापित करें, जो अभी तक सक्रिय नहीं है, इसके लिए अगला चरण इसे स्थापित करना है ड्राइवरों ब्लूटूथ। हो सकता है कि आप इसे स्वयं करना भूल गए हों, यहाँ।
सभी ब्रांडों के विंडोज 7, 8 और 10 लैपटॉप पर ब्लूटूथ को सक्रिय करने में सक्षम होने के लिए, आप पहले इंस्टॉलेशन कर सकते हैं ड्राइवरों, गिरोह।
यह एक जरूरी है, क्योंकि भले ही आपका लैपटॉप इसका समर्थन करता हो हार्डवेयर ब्लूटूथ डिफ़ॉल्ट, फिर भी एक अलग प्रोग्राम होना चाहिए जो इसे चलाता है।
फिर इसे कैसे प्राप्त करें? चालक यह ब्लूटूथ आमतौर पर डिफ़ॉल्ट सीडी/डीवीडी पर पाया जाता है जो तब मिला जब आपने पहली बार लैपटॉप, गिरोह खरीदा था।
यदि आपके पास यह नहीं है, तो आप डाउनलोड कर सकते हैं ड्राइवरों आधिकारिक साइट पर ब्रांड लैपटॉप या पीसी।
आप भी उपयोग कर सकते हैं सॉफ्टवेयरड्राइवरपैक समाधान जिसमें कई ड्राइवरों जिसे आप नीचे दिए गए लिंक से डाउनलोड कर सकते हैं।
 ऐप्स ड्राइवर और स्मार्टफ़ोन Artur Kuzyakov डाउनलोड करें
ऐप्स ड्राइवर और स्मार्टफ़ोन Artur Kuzyakov डाउनलोड करें 3. डिवाइस मैनेजर के माध्यम से लैपटॉप पर ब्लूटूथ सक्षम करें
 फोटो स्रोत: डॉक्टर। निजी
फोटो स्रोत: डॉक्टर। निजी आपके पास ड्राइवर स्थापित करें ब्लूटूथ, लेकिन किसी भी कनेक्टिविटी, गिरोह के लिए इस्तेमाल नहीं किया जा सकता है?
चिंता न करें, आप मेनू तक पहुंच कर ASUS, Dell, Toshiba और अन्य लैपटॉप पर ब्लूटूथ को सक्रिय करने का तरीका कर सकते हैं डिवाइस मैनेजर विंडोज ओएस पर।
डिवाइस मैनेजर मेनू के माध्यम से लैपटॉप और पीसी पर ब्लूटूथ कैसे चालू करें, इस पर एक गाइड के लिए, आप नीचे दिए गए चरणों का पालन कर सकते हैं।
- पहली बार, मुख्य दृश्य पर डेस्कटॉप आप बस कुंजी संयोजन दबाएं विंडोज + एक्स और मेनू चुनें डिवाइस मैनेजर.
- फिर डिवाइस मैनेजर विंडो खुल जाएगी। इसके बाद, आप बस मेनू पर क्लिक करें ब्लूटूथ और मेनू ड्रॉप डाउन दिखाया जाएगा।
- आप जिस ब्लूटूथ डिवाइस का उपयोग कर रहे हैं उसे चुनें और फिर राइट क्लिक करें। मेनू का चयन करके ब्लूटूथ सक्रिय करें डिवाइस सक्षम करें इसे शुरू करने के लिए।
- पसंद करते समय डिवाइस अक्षम करें ब्लूटूथ सुविधा को अक्षम कर देगा। बहुत आसान, है ना?
लैपटॉप पर ब्लूटूथ कैसे सक्रिय करें अगला...
4. एफएन का प्रयोग करें कुंजी संयोजन
 फोटो स्रोत: techfaqs.net
फोटो स्रोत: techfaqs.net एफएन कुंजी लैपटॉप पर इसे कई कुंजियों के संयोजन के साथ, सक्रिय और निष्क्रिय करने के लिए, विभिन्न कार्यों को करने के लिए कीबोर्ड शॉर्टकट कुंजी के रूप में उपयोग किया जा सकता है।
अपने लैपटॉप, गिरोह पर ब्लूटूथ को सक्रिय करने सहित, स्क्रीन की चमक को समायोजित करने, वॉल्यूम समायोजित करने से शुरू करना।
आपको बस इस बात पर ध्यान देना है कि F1 से F12 के बीच किन कुंजियों में विशेषताएं हैं ब्लूटूथ चालू करें. आप वास्तव में ब्लूटूथ आइकन की तलाश में हैं।
उदाहरण के लिए, इस विधि से एसर लैपटॉप पर ब्लूटूथ को कैसे सक्रिय किया जाए, यह किसका संयोजन है? FN कुंजी + F3. आपके द्वारा उपयोग किए जा रहे लैपटॉप के ब्रांड के आधार पर यह भिन्न हो सकता है।
यदि आपने इसे किया है, तो आगे सिस्टम ट्रे एक ब्लूटूथ आइकन दिखाई देगा जो दर्शाता है कि आप इस सुविधा का उपयोग करने के लिए तैयार हैं।
5. सिस्टम ट्रे में ब्लूटूथ आइकन का उपयोग करें
 फोटो स्रोत: डॉक्टर। निजी
फोटो स्रोत: डॉक्टर। निजी फिर ब्लूटूथ आइकन पर दिखाई दिया है सिस्टम ट्रे, आप बस इस मेनू का उपयोग फ़ाइलें, गिरोह भेजने और प्राप्त करने के लिए करते हैं।
या अपने लैपटॉप या पीसी को विभिन्न प्रकार के उपकरणों से जोड़ने के लिए जो समर्थन करते हैं, उदाहरण के लिए हेडसेट आपके पास ब्लूटूथ है, गिरोह।
के माध्यम से लैपटॉप पर ब्लूटूथ का उपयोग कैसे करें मेन्यू सिस्टम ट्रे, आप नीचे दिए गए चरणों का पालन कर सकते हैं।
- पर टास्कबार जो कि विंडोज विंडो के नीचे है, आप यहां जाएं सिस्टम ट्रे जो दाईं ओर स्थित है। अधिक आइकन खोलने के लिए ऊपर तीर आइकन दबाएं।
- अगर कोई आइकन है ब्लूटूथ, आप विभिन्न मेनू चुनने के लिए बस राइट क्लिक करें जो आप कर सकते हैं।
- ब्लूटूथ डिवाइस जोड़ें निश्चित रूप से डिवाइस कनेक्शन जोड़ने के लिए और ब्लूटूथ डिवाइस दिखाएं कनेक्टेड या पहले से कनेक्टेड डिवाइस देखने के लिए।
- यदि आप फ़ाइलें भेजना या प्राप्त करना चाहते हैं, तो बस विकल्पों पर जाएँ एक फ़ाइल भेजें या एक फ़ाइल प्राप्त करें.
6. लैपटॉप और पीसी को अन्य उपकरणों से कनेक्ट करें
 फोटो स्रोत: डॉक्टर। निजी
फोटो स्रोत: डॉक्टर। निजी यदि आप पिछले चरण तक सफल रहे हैं, तो इसका मतलब है कि आपके लैपटॉप और पीसी पर ब्लूटूथ को सक्रिय करने का तरीका सफल रहा है, गिरोह।
अगला जका आपको बताएगा कि कैसे ब्लूटूथ के माध्यम से डिवाइस कैसे जोड़ें, उदाहरण के लिए स्मार्टफोन आपका Android ताकि आप बाद में एक दूसरे को फ़ाइलें स्थानांतरित कर सकें।
ऐसा करने के लिए, आप आसानी से उन चरणों का पालन कर सकते हैं जिनकी ApkVenue ने समीक्षा की है!
- सुनिश्चित करें कि आपने डिवाइस पर ब्लूटूथ सक्षम किया है स्मार्टफोन Android और सुनिश्चित करें कि यह अन्य उपकरणों, गिरोह द्वारा भी पता लगाया जा सकता है।
- वापस ब्लूटूथ आइकन पर सिस्टम ट्रे अपने विंडोज़ में, फिर राइट क्लिक करें और विकल्प चुनें ब्लूटूथ डिवाइस जोड़ें. सेटिंग्स मेनू विंडो प्रदर्शित होने तक प्रतीक्षा करें।
- ब्लूटूथ और अन्य डिवाइस विंडो डिस्प्ले में, आप बस विकल्प का चयन करें ब्लूटूथ या अन्य डिवाइस जोड़ें > ब्लूटूथ.
- विंडोज़ में ब्लूटूथ स्वचालित रूप से आस-पास के ब्लूटूथ डिवाइस के लिए स्कैन करेगा। यदि आपका डिवाइस पहले से प्रदर्शित है, तो स्थिति प्रकट होने तक विकल्प पर क्लिक करें जुडिये.
- कई पुष्टिकरण कोड दिखाई देंगे, जहां आपको यह सुनिश्चित करना होगा कि प्रदर्शित कोड लैपटॉप और लैपटॉप के बीच समान है स्मार्टफोन आप। अगर आपके पास सिर्फ टैप . है कनेक्ट/जोड़ी दोनों पर।
- उसके बाद, ब्लूटूथ डिवाइस सफलतापूर्वक कनेक्ट हो गया है और एक दूसरे को भेजने या फ़ाइलों को स्थानांतरित करने के लिए तैयार है।
7. लैपटॉप पर ब्लूटूथ के माध्यम से फ़ाइलें भेजना और प्राप्त करना प्रारंभ करें
 फोटो स्रोत: डॉक्टर। निजी
फोटो स्रोत: डॉक्टर। निजी अंत में, निश्चित रूप से, आपको बस कोशिश करनी है लैपटॉप पर ब्लूटूथ का उपयोग करके फ़ाइलें भेजें आप। आप इसे इस प्रकार कर सकते हैं।
- सुनिश्चित करें कि अन्य डिवाइस में ब्लूटूथ सक्षम है और आपकी फ़ाइलें प्राप्त करने के लिए तैयार है।
- खोलना विंडोज़ एक्सप्लोरर और तय करें कि आप कौन सी फाइल भेजना चाहते हैं, गिरोह। फिर फ़ाइल पर राइट क्लिक करें और विकल्प चुनें > ब्लूटूथ डिवाइस पर भेजें.
- आपको एक विंडो पर रीडायरेक्ट किया जाएगा ब्लूटूथ फ़ाइल स्थानांतरण. फिर आप बस यह चुनें कि फ़ाइल किस डिवाइस पर भेजी जाएगी और यदि आपने क्लिक किया है अगला.
- प्रक्रिया चलेगी और आपको बस अन्य उपकरणों पर फ़ाइल स्थानांतरण स्वीकार करना होगा। यदि स्थानांतरण सफल होता है, तो आप बस क्लिक करें खत्म हो इसे बंद करने के लिए, गिरोह।
 फोटो स्रोत: डॉक्टर। निजी
फोटो स्रोत: डॉक्टर। निजी इस बीच, आप भी कर सकते हैं लैपटॉप पर ब्लूटूथ का उपयोग करके फ़ाइलें प्राप्त करें अन्य उपकरणों से, आप जानते हैं। विधि काफी आसान है और आप इसे स्वयं इस तरह कर सकते हैं।
- राइट क्लिक करें ब्लूटूथ आइकन पर सिस्टम ट्रे और एक विकल्प चुनें एक फ़ाइल प्राप्त करें. फिर ब्लूटूथ फ़ाइल स्थानांतरण विंडो स्थिति के साथ दिखाई देगी एक कनेक्शन की प्रतीक्षा में.
- अन्य उपकरणों पर, आपको बस अपने लैपटॉप या पीसी, गिरोह में ब्लूटूथ के माध्यम से फाइल भेजने की जरूरत है।
- स्वचालित रूप से, ब्लूटूथ के माध्यम से फ़ाइलें प्राप्त करने की प्रक्रिया आपके लैपटॉप या पीसी पर चलेगी। यदि प्रक्रिया पूरी हो गई है, तो आपको केवल संग्रहण निर्देशिका निर्दिष्ट करने और प्रेस करने की आवश्यकता है खत्म हो.
वीडियो: क्या आप किसी गर्लफ्रेंड का सेलफोन खोल सकते हैं? यह है एंड्रॉइड फोन पर ब्लूटूथ सुविधाओं का रहस्य जो शायद ही कभी जाना जाता है
खैर, वह समूह है लैपटॉप और विंडोज पीसी पर ब्लूटूथ कैसे सक्रिय करें सभी ब्रांडों के लिए जो आप आसानी से कर सकते हैं।
इस तरह, आपको अब और चिंता करने की ज़रूरत नहीं है जब आप अपनी फ़ाइलों को स्थानांतरित करने के लिए डेटा केबल लाना भूल जाते हैं, है ना?
इसके अलावा, इस सुविधा से लैस आप ब्लूटूथ के माध्यम से एंड्रॉइड एप्लिकेशन भी भेज सकते हैं जो निश्चित रूप से कोटा खर्च किए बिना अधिक व्यावहारिक है। आपको कामयाबी मिले!
इसके बारे में लेख भी पढ़ें ब्लूटूथ या अन्य रोचक लेख सतरिया अजी पुरवोको.