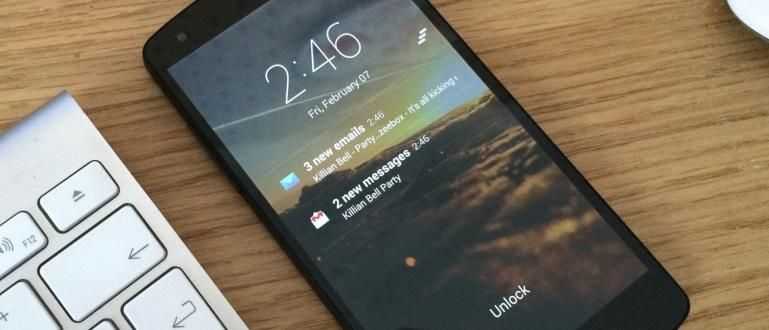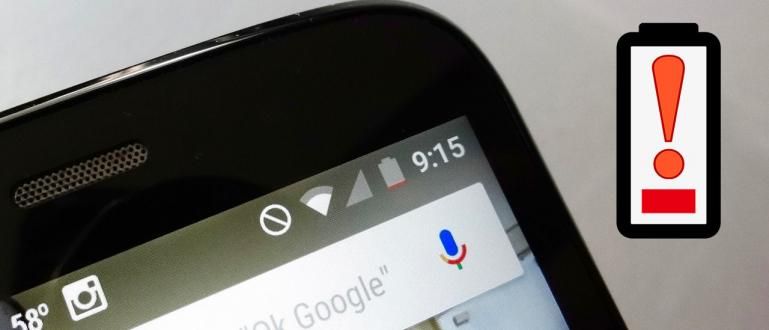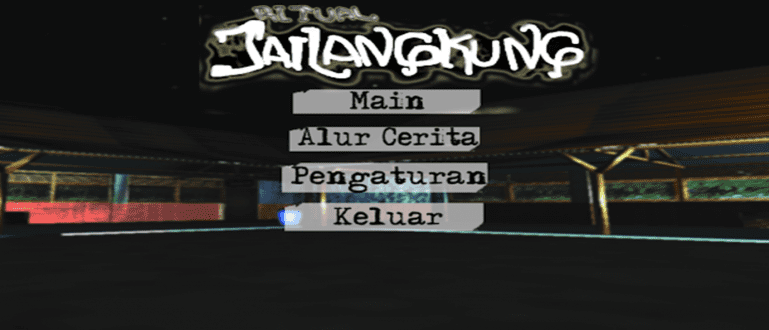क्या आप अभी भी इस बात को लेकर असमंजस में हैं कि घर पर इलेक्ट्रॉनिक उपकरणों के लिए Mi रिमोट का उपयोग कैसे करें? यह इलेक्ट्रॉनिक उपकरण को Mi रिमोट से जोड़ने का ट्यूटोरियल है।
क्या आप अभी भी एक पारंपरिक रिमोट का उपयोग कर रहे हैं?
आजकल एचपी, गैंग के इस्तेमाल से हर चीज का इस्तेमाल किया जा सकता है। इंटरनेट ऑफ थिंग्स बढ़ रहा है और उपकरणों का उपयोग एक दूसरे से जुड़ा हुआ है।
एक रूप जिसे आप दैनिक आधार पर उपयोग कर सकते हैं वह है एमआई रिमोट एप्लिकेशन जो घर पर विभिन्न उपकरणों के लिए रिमोट होने में सक्षम है।
ठीक है, आप में से जो अभी भी एमआई रिमोट से अपरिचित हैं, जका आपको एमआई रिमोट का आसानी से उपयोग करने का तरीका बताता है। चलो, और देखें!
सभी इलेक्ट्रॉनिक उपकरणों के लिए Mi रिमोट का उपयोग कैसे करें
एमआई रिमोट Xiaomi द्वारा विकसित विभिन्न इलेक्ट्रॉनिक उपकरणों के लिए एक दूरस्थ अनुप्रयोग है। यह एप्लिकेशन आम तौर पर सभी Xiaomi सेलफोन पर पहले से ही एम्बेडेड है।
हालांकि, इसका मतलब यह नहीं है कि आप जो दूसरे ब्रांड के सेलफोन का इस्तेमाल करते हैं, वे Mi रिमोट का इस्तेमाल नहीं कर सकते। जब तक आपके सेलफोन में इंफ्रारेड फीचर है, तब तक Mi रिमोट का भी इस्तेमाल किया जा सकता है।
इस एमआई रिमोट को टीवी, डीवीडी प्लेयर, एसी आदि जैसे विभिन्न इलेक्ट्रॉनिक उपकरणों के लिए रिमोट के रूप में इस्तेमाल किया जा सकता है। इसलिए अब आपको पारंपरिक रिमोट का उपयोग करने की आवश्यकता नहीं है।
एचपी के माध्यम से ही आप घर पर विभिन्न इलेक्ट्रॉनिक्स को नियंत्रित कर सकते हैं। बहुत व्यावहारिक, है ना?
दुर्भाग्य से, कई एचपी आज इन्फ्रारेड तकनीक का समर्थन नहीं करते हैं। ताकि यह एमआई रिमोट कुछ ज़ियामी सेलफोन के लिए और अधिक विशिष्ट हो जाए।
आप में से जो लोग इस एप्लिकेशन को डाउनलोड करना चाहते हैं, आप जालानटिकस या Google Play Store पर निःशुल्क जा सकते हैं।
 ऐप्स उपयोगिताएँ डाउनलोड करें
ऐप्स उपयोगिताएँ डाउनलोड करें एमआई रिमोट का उपयोग करना काफी आसान है, आप में से जो अभी भी एमआई रिमोट का उपयोग करने के तरीके से अपरिचित हैं, वे निम्न चरणों को देख सकते हैं। चलो, देखो कैसे!
1. एमआई टीवी/बॉक्स रिमोट
सबसे पहले Mi रिमोट को कंट्रोलर बनाना है एमआई टीवी/बॉक्स, अर्थात् Xiaomi के स्मार्ट टीवी। इस फीचर के इस्तेमाल से सेलफोन पर इंफ्रारेड का इस्तेमाल नहीं होता, बल्कि वाईफाई का इस्तेमाल होता है।
तो, आपका सेलफोन और एमआई टीवी/बॉक्स पहले एक ही वाईफाई से जुड़ा होना चाहिए। यह फीचर एमआई टीवी 3, एमआई टीवी बार, एमआई बॉक्स 3 और अन्य उपकरणों के लिए समर्थित है।
अपने सेलफोन पर इस सुविधा को सक्रिय करने के लिए, इन चरणों का पालन करें:
चरण 1 - Mi रिमोट खोलें, फिर Mi TV/Box चुनें। सफलतापूर्वक जोड़ा गया का चयन करें।

चरण 2 - डिवाइस का नाम सेट करें फिर एमआई टीवी/बॉक्स रिमोट दिखाई देगा
- आप पहले डिवाइस का नाम सेट कर सकते हैं, फिर सफलतापूर्वक जोड़ा गया क्लिक करें.
- एक पारंपरिक एमआई टीवी/बॉक्स के रिमोट की तरह, आपको विभिन्न बटन मिलेंगे जैसे कि चालू / बंद करो, घर, वॉल्यूम ऊपर/नीचे, और दूसरे।

2. टीवी रिमोट
Mi TV या Box को नियंत्रित करने के अलावा, Xiaomi के इस टीवी रिमोट एप्लिकेशन का उपयोग दुनिया भर के किसी भी टीवी ब्रांड के लिए किया जा सकता है।
इस सुविधा को सक्रिय करने के लिए आसान है, आपको बस इन चरणों का पालन करना होगा:
स्टेप 1 - मी रिमोट पर टीवी खोलें, फिर टीवी ब्रांड चुनें
- आप जिस टीवी ब्रांड का उपयोग कर रहे हैं उसे चुनें। यदि यह विकल्पों में नहीं है, तो आप सभी ब्रांड दिखाएँ का चयन कर सकते हैं। यदि यह पहले से ही है, अगला पर क्लिक करें.

चरण 2 - सेलफोन को टीवी पर इंगित करके उसके कार्य को आजमाएं
- यदि टीवी सफलतापूर्वक चालू हो जाता है, हाँ क्लिक करें.

चरण 3 - टीवी प्रदाता सेट करें
- आपको सेवा प्रदाता सेटिंग पृष्ठ पर ले जाया जाएगा चैनल प्रसारण। यदि आप व्यवस्था नहीं करना चाहते हैं, तो आप कर सकते हैं वापस क्लिक करें अपने एचपी पर।

3. रिमोट सेट-टॉप बॉक्स
सेट टॉप बॉक्स इसका उपयोग एक डिकोडर के लिए किया जाता है जो टीवी को प्रदाता से जोड़ेगा। यदि आप पे टीवी सेवा का उपयोग करते हैं तो आपको एक डिकोडर मिलेगा।
डिकोडर के लिए एमआई रिमोट का उपयोग कैसे करें यह काफी आसान है, कदम टीवी रिमोट के समान हैं।
चरण 1 - Mi रिमोट पर सेट-टॉप बॉक्स चुनें, फिर डिकोडर ब्रांड चुनें

चरण 2 - चैनल पर क्लिक करें
- आपको दूरस्थ सेटअप पृष्ठ पर ले जाया जाएगा, नीले घेरे पर कनेक्ट पर क्लिक करें. तब दबायें हां.
- अगले पृष्ठ पर, विभिन्न चैनल दिखाई देगा जो विभिन्न श्रेणियों में विभाजित है।
- आप पीले घेरे पर क्लिक करके कनेक्टेड टीवी के लिए रिमोट जोड़ सकते हैं। इसे ऊपर दिए गए टीवी रिमोट चरणों के समान कैसे सेट करें।

4. रिमोट एसी
खैर, यह एक फीचर आप में से उन लोगों के लिए बहुत उपयोगी है जो कमरे में एसी का इस्तेमाल करते हैं। एसी रिमोट जो आप कमरे में उपयोग करते हैं उसे आमतौर पर गद्दे से दूर रखा जाता है।
ताकि अगर आप लेट रहे हैं तो एयर कंडीशनर को एडजस्ट करने में आपको आलस आता है। ठंड लगने की बजाय आप इस एसी रिमोट फीचर का फायदा उठा सकते हैं।
इसे कैसे सक्रिय करें, आप नीचे देख सकते हैं:
चरण 1 - Mi रिमोट में AC चुनें और फिर AC ब्रांड चुनें

चरण 2 - सेलफोन पर नीले घेरे पर क्लिक करके एसी को समायोजित करने का प्रयास करें
- आप एसी रिमोट फीचर को आजमाएंगे, अगर फीचर काम करता है तो हां पर क्लिक करें।

चरण 3 - डिवाइस का नाम सेट करें
- मनचाहा नाम और एसी की लोकेशन सेट करें। फिर सफलतापूर्वक जोड़ा गया क्लिक करें. उसके बाद आपका एसी रिमोट दिखाई देगा।

5. फैन रिमोट
अगर एयर कंडीशनर बहुत ठंडा है और आप इसका इस्तेमाल करना चाहते हैं प्रशंसक, आप इसे Mi रिमोट, गैंग के माध्यम से भी प्रबंधित कर सकते हैं। अन्य सेटिंग्स की तरह, इस सुविधा को कैसे सक्रिय किया जाए, यह काफी आसान है।
चरण 1 - Mi रिमोट पर फैन चुनें और फिर ब्रांड चुनें

चरण 2 - HP पर नीले घेरे पर क्लिक करके पंखा सेट करने का प्रयास करें
- आप रिमोट फैन फीचर को आजमाएंगे, अगर फीचर काम करता है तो हां पर क्लिक करें।

चरण 3 - फिर डिवाइस का नाम सेट करें
- मनचाहा नाम और पंखे का स्थान निर्धारित करें। तब दबायें सफलतापूर्वक जोड़ा गया. उसके बाद आपका फैन रिमोट दिखाई देगा।

6. रिमोट ए / वी
इस एमआई रिमोट का उपयोग इसके लिए भी किया जा सकता है स्पीकर सेट करें आप अगर इस्तेमाल किए गए स्पीकर में रिमोट फीचर है। इसे सक्षम करने के चरण यहां दिए गए हैं।
चरण 1 - Mi रिमोट पर A/V चुनें और फिर ब्रांड चुनें

चरण 2 - HP पर नीले वृत्त पर क्लिक करके A/V समायोजित करें
- आप रिमोट ए/वी फीचर को आजमाएंगे, अगर फीचर काम करता है तो हां पर क्लिक करें।

चरण 3 - डिवाइस का नाम सेट करें
- अपना इच्छित नाम और साथ ही A/V का स्थान सेट करें। फिर सफलतापूर्वक जोड़ा गया क्लिक करें. उसके बाद, आपका A/V रिमोट दिखाई देगा।

7. रिमोट डीवीडी प्लेयर
न केवल वक्ता, बल्कि डीवीडी प्लेयर जिसे आप घर पर इस्तेमाल करते हैं उसे Mi रिमोट ऐप के जरिए भी सेट किया जा सकता है। इसलिए आपको डिवाइस को सेट करने के लिए परेशान होने की जरूरत नहीं है।
आप Mi रिमोट का उपयोग करके इसे दूरस्थ रूप से प्रबंधित कर सकते हैं। यहाँ रिमोट सेट करने के चरण दिए गए हैं:
चरण 1 - एमआई रिमोट पर डीवीडी प्लेयर चुनें और फिर ब्रांड चुनें

चरण 2 - HP पर नीले घेरे पर क्लिक करके DVD प्लेयर सेट करें
- अपने डीवीडी प्लेयर की वर्तमान स्थिति का चयन करें।
- आप रिमोट डीवीडी प्लेयर फीचर को आजमाएंगे, अगर फीचर काम करता है तो हां पर क्लिक करें।

चरण 3 - डिवाइस का नाम सेट करें
- आप जो नाम चाहते हैं उसे सेट करें, साथ ही डीवीडी प्लेयर का स्थान भी सेट करें। फिर सफलतापूर्वक जोड़ा गया क्लिक करें. उसके बाद, आपका डीवीडी प्लेयर रिमोट दिखाई देगा।

8. प्रोजेक्टर रिमोट
घर पर अपना होम थिएटर सेटअप पूरा करने के लिए, आप यह भी कर सकते हैं प्रोजेक्टर स्थापित करें एमआई रिमोट का उपयोग करना। आप अपनी सभी जरूरतों को प्रबंधित करने के लिए बस एक डिवाइस का उपयोग करते हैं।
प्रोजेक्टर के लिए Mi रिमोट का उपयोग कैसे करें, यह अन्य उपकरणों को सक्रिय करने के तरीके के समान है। अधिक विवरण के लिए, आप निम्न चरणों को देख सकते हैं:
चरण 1 - Mi रिमोट पर प्रोजेक्टर चुनें और फिर ब्रांड चुनें

चरण 2 - HP पर नीले घेरे पर क्लिक करके प्रोजेक्टर सेट करें
- आप रिमोट प्रोजेक्टर फीचर को आजमाएंगे, अगर फीचर काम करता है तो हां पर क्लिक करें।

चरण 3 - डिवाइस का नाम सेट करें
- अपने इच्छित नाम के साथ-साथ प्रोजेक्टर का स्थान भी सेट करें। फिर सफलतापूर्वक जोड़ा गया क्लिक करें. उसके बाद, आपका रिमोट प्रोजेक्टर दिखाई देगा।

9. रिमोट कैमरा
अंतिम है कैमरे के लिए रिमोट जिसे आप विभिन्न कैमरा ब्रांड पर उपयोग कर सकते हैं। यह रिमोट कैमरा एक पेशेवर कैमरे को संदर्भित करता है जिसमें दूरस्थ रूप से नियंत्रित करने की विशेषताएं होती हैं।
इस सुविधा का उपयोग करके, आपको सेट करने की आवश्यकता नहीं है घड़ी या अन्य महंगे उपकरण का उपयोग करें। इस सुविधा को सक्रिय करने के लिए, आपको बस इन चरणों का पालन करना होगा:
चरण 1 - Mi रिमोट पर कैमरा चुनें और फिर ब्रांड चुनें

चरण 2 - सेलफोन पर नीले घेरे पर क्लिक करके कैमरा सेट करें
- आप रिमोट कैमरा फीचर को आजमाएंगे, अगर फीचर काम करता है तो हां पर क्लिक करें।

चरण 3 - डिवाइस का नाम सेट करें
- अपने इच्छित नाम के साथ-साथ कैमरे का स्थान भी सेट करें। फिर सफलतापूर्वक जोड़ा गया क्लिक करें. उसके बाद, आपका कैमरा रिमोट दिखाई देगा।

अपने घर में विभिन्न प्रकार के इलेक्ट्रॉनिक्स के लिए Mi रिमोट का उपयोग इस प्रकार करें। डिवाइस पर रिमोट की संख्या को कम करने के लिए यह एप्लिकेशन निश्चित रूप से बहुत मददगार है।
अपनी राय कमेंट कॉलम में लिखें, हां। मिलते हैं अगले लेख में!
इसके बारे में लेख भी पढ़ें प्रौद्योगिकी या अन्य रोचक लेख डेनियल काह्यादी.