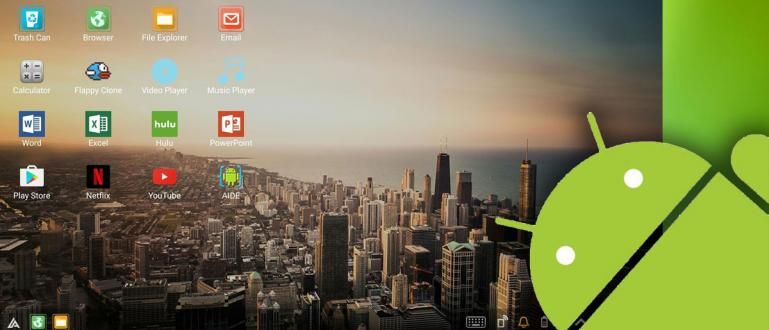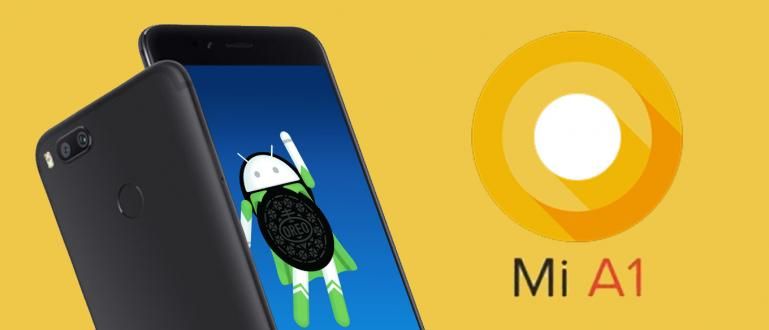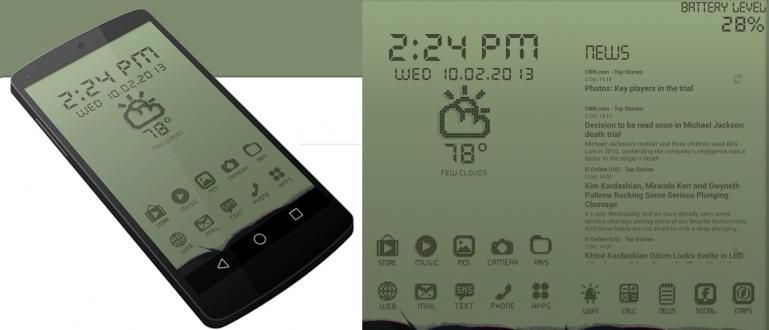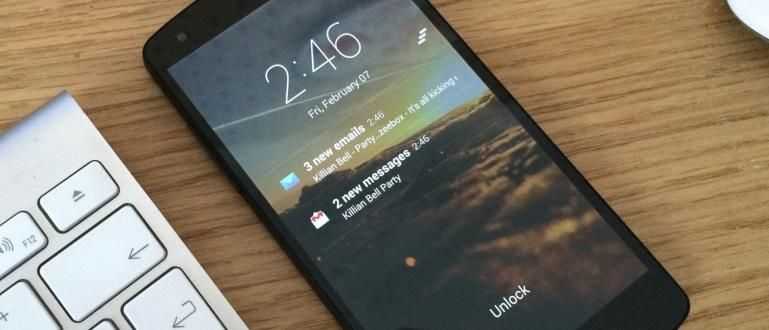गेमिंग सामग्री निर्माता बनना चाहते हैं लेकिन गेम रिकॉर्ड सॉफ़्टवेयर का उपयोग करने के बारे में उलझन में हैं? चिंता न करें, ApkVenue आपको XSplit Gamecaster का उपयोग करके गेम रिकॉर्ड करना सिखाएगा।
क्या आप एक गेमिंग सामग्री निर्माता बनना चाहते हैं, लेकिन यह नहीं जानते कि अपने गेमप्ले को कैसे रिकॉर्ड किया जाए?
भले ही आपको केवल अपने डेस्कटॉप या स्मार्टफोन की पूंजी, एक इंटरनेट कनेक्शन और एक गेम रिकॉर्डिंग एप्लिकेशन की आवश्यकता हो, आप जानते हैं।
खैर, इस लेख में, ApkVenue चर्चा करेगा कि डेस्कटॉप के लिए गेम रिकॉर्डर एप्लिकेशन का उपयोग कैसे करें, अर्थात् एक्सस्प्लिट गेमकास्टर.
जिज्ञासु? तो नीचे जाका के लेख को पढ़ते रहें, ठीक है?
XSplit Gamecaster का उपयोग करके आसानी से गेम कैसे रिकॉर्ड करें
उन सभी गेम रिकॉर्डिंग सॉफ़्टवेयरों में, जिनका उपयोग आप सामग्री निर्माता बनने के लिए कर सकते हैं, एक्सस्प्लिट गेमकास्टर सर्वश्रेष्ठ में से एक है।
ओबीएस और बैंडिकैम की तुलना में एक्सस्प्लिट ऑपरेशन आसान है। बस एक बटन दबाकर, आप अपने गेम को सुचारू रूप से और बिना अंतराल के रिकॉर्ड कर सकते हैं।
XSplit Gamecaster के फायदों में से एक यह है कि आप अपने रिकॉर्ड किए गए गेम वीडियो को सीधे सॉफ़्टवेयर में संपादित कर सकते हैं, बिना किसी तृतीय-पक्ष सॉफ़्टवेयर का उपयोग किए।
आगे की हलचल के बिना, यहां XSplit Gamecaster का उपयोग करके गेम को आसानी से रिकॉर्ड करने का तरीका बताया गया है। इसकी जांच - पड़ताल करें!
चरण 1 - XSplit Gamecaster सॉफ़्टवेयर डाउनलोड और इंस्टॉल करें
- आप वेबसाइट पर XSplit Gamecaster सॉफ़्टवेयर डाउनलोड कर सकते हैं या आप नीचे दिए गए लिंक से XSplit को सीधे डाउनलोड भी कर सकते हैं।
 XSplit वीडियो और ऑडियो ऐप्स डाउनलोड करें
XSplit वीडियो और ऑडियो ऐप्स डाउनलोड करें - निर्देशों का पालन करके अपने डेस्कटॉप पर XSplit Gamecaster सॉफ़्टवेयर स्थापित करें।
चरण 2 - एक XSplit Gamecaster खाता बनाएँ
- यदि आपने XSplit Gamecaster स्थापित किया है, तो आपको सबसे पहले इस सॉफ़्टवेयर का उपयोग करने के लिए एक खाता पंजीकृत करना होगा।

- आप एक खाते के साथ पंजीकरण कर सकते हैं ट्विटर, फेसबुक, यहां तक कि खाता भाप. जका स्टीम खाते का उपयोग करके पंजीकरण करता है जो जका के पास है।

खाता सक्रियण लिंक प्राप्त करने के लिए अपना ईमेल दर्ज करें।
अपने डेस्कटॉप पर अपने XSplit Gamecaster खाते को सक्रिय करने के लिए अपने ईमेल में लिंक खोलें।
चरण 3 - XSplit Gamecaster सॉफ़्टवेयर खोलें
- क्लिक जारी रखना XSplit गेमकास्टर सॉफ़्टवेयर के मुफ़्त संस्करण का उपयोग जारी रखने के लिए XSplit विंडो में। मुफ्त संस्करण में, आप दी जाने वाली प्रीमियम सुविधाओं का उपयोग नहीं कर सकते।

चरण 4 - XSplit गेमकास्टर सेटिंग सेट करना
- टैब चुनें समायोजन मुख्य मेनू पर। अनुभाग में उपकरण, उन टूल का चयन करें जिनका आप उपयोग करेंगे जैसे वेबकैम तथा माइक्रोफ़ोन रिकॉर्ड करने के लिए।

- अनुभाग में गेम कैप्चर, चुनें रिकॉर्ड सेटिंग्स. रिकॉर्ड सेटिंग्स सेट की जाएंगी स्वचालित डिफ़ॉल्ट रूप से। आप अपनी पसंद के हिसाब से सेटिंग्स को कस्टमाइज़ कर सकते हैं।

इसे बदलने के लिए स्वचालित पर क्लिक करें रीति, फिर एक नई स्क्रीन दिखाई देगी।
चुनें संकल्प रिकॉर्डिंग रिज़ॉल्यूशन को अपनी पसंद के अनुसार बदलने के लिए। आप जितना अधिक रिज़ॉल्यूशन चुनेंगे, रिकॉर्डिंग की गुणवत्ता उतनी ही अधिक होगी। हालाँकि, बैंडविड्थ भी बड़ी हो जाती है और आपका CPU अधिक मेहनत करेगा।
चुनें कोडेक सेटिंग्स सेट करने के लिए एन्कोडिंग जिसका आप उपयोग करते हैं। डिफ़ॉल्ट सेटिंग्स में, आप स्वचालित रूप से x264 विकल्प चुनेंगे। यदि आप वीजीए कार्ड का उपयोग करते हैं, तो आप इसे करने के लिए अपना वीजीए कार्ड चुन सकते हैं एन्कोडिंग.
सेटिंग्स पर फ्रेम रेट, आप अपनी इच्छित रिकॉर्डिंग FPS सेटिंग सेट कर सकते हैं। दुर्भाग्य से, आप केवल 60 FPS पर रिकॉर्ड कर सकते हैं यदि आपके पास XSplit Gamecaster प्रीमियम लाइसेंस नहीं है।
चुनें गुणवत्ता यह सेट करने के लिए कि आप रिकॉर्डिंग की गुणवत्ता कितनी उच्च चाहते हैं। 4 गुणवत्ता विकल्प हैं, अर्थात् मानक, उच्च, बहुत ऊँचा, तथा अल्ट्रा हाई.
रिकॉर्ड के लिए, उच्च गुणवत्ता वाली रिकॉर्डिंग के लिए एक बड़े स्थान और सर्वश्रेष्ठ वीजीए कार्ड की आवश्यकता होती है। यदि आप केवल विकल्पों के साथ कोडेक्स का उपयोग करते हैं तो आपको सर्वोत्तम परिणाम नहीं मिलेंगे x264.
फ़ाइलें विभाजित करें उपयोगी है यदि आप अपनी रिकॉर्डिंग को कई छोटे वीडियो में विभाजित करना चाहते हैं। आप रिकॉर्डिंग के अधिकतम आकार को विभाजित करने के लिए सेट कर सकते हैं।
बॉक्स को चेक करें मल्टीट्रैक रिकॉर्डिंग बनाएं अगर आप वीडियो और ऑडियो रिकॉर्डिंग को अलग करना चाहते हैं। यदि आप रिकॉर्डिंग को और संपादित करना चाहते हैं तो इस विकल्प का उपयोग करें।
सेटिंग्स को अपनी इच्छानुसार सेट करने के बाद, क्लिक करें बंद करे मुख्य मेनू पर लौटने के लिए।

चरण 5 - XSplit Gamecaster के साथ गेम रिकॉर्ड करना
वह गेम दर्ज करें जिसे आप रिकॉर्ड करना चाहते हैं।
जब आप खेल में प्रवेश करते हैं, तो बटन दबाएं शिफ्ट + टैब XSplit Gamecaster ओवरले को खोलने के लिए अपने कीबोर्ड पर।
क्लिक अभिलेख खेल की रिकॉर्डिंग शुरू करने के लिए। बटन दबाये शिफ्ट + टैब रिकॉर्डिंग बंद करने के लिए फिर से अपने कीबोर्ड पर।

चरण 6 - रिकॉर्डिंग फ़ाइलों का पता लगाना
अपने गेम से बाहर निकलें, फिर XSplit Gamecaster सॉफ़्टवेयर फिर से खोलें।
मुख्य मेनू पर, टैब पर क्लिक करें रिकॉर्डिंग अपनी रिकॉर्डिंग तक पहुंचने के लिए दाएं कोने में।
आप अपनी रिकॉर्डिंग का विवरण दिनांक, अवधि, प्रारूप, आकार और अन्य से शुरू करके देख सकते हैं।
आप रिकॉर्डिंग को नाम भी दे सकते हैं और इसे सीधे YouTube, Twitter, या Facebook पर अपलोड कर सकते हैं।

चरण 7 - हो गया
आपने XSplit Gamecaster का उपयोग करके गेम को सफलतापूर्वक रिकॉर्ड कर लिया है। इसके बारे में कैसे, गिरोह? बहुत आसान, है ना?
XSplit Gamecaster का उपयोग करके डेस्कटॉप पर गेम को आसानी से रिकॉर्ड करने के तरीके पर यह जका का लेख है। उम्मीद है कि यह लेख आपकी मदद कर सकता है, गिरोह।
अगले जका लेख में मिलते हैं!
इसके बारे में लेख भी पढ़ें गेम रिकॉर्ड या अन्य रोचक लेख परमेश्वरा पद्मनाभ