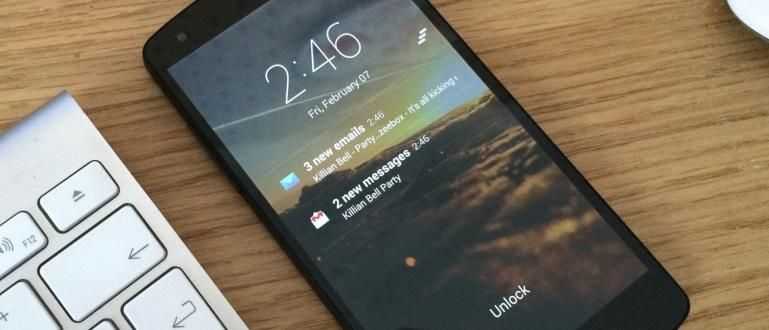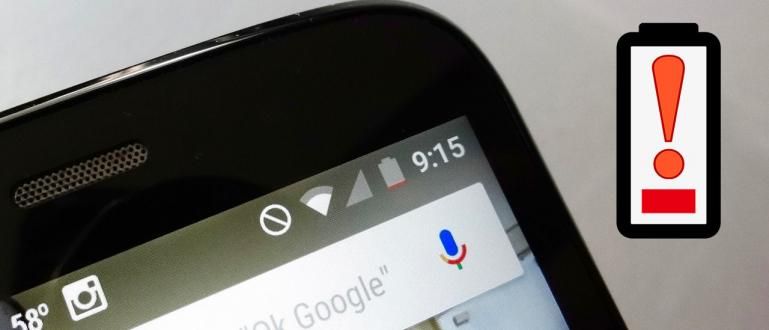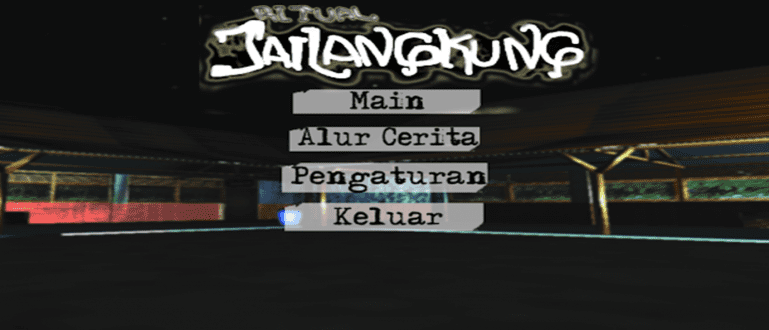लेटरहेड कैसे बनाया जाता है 2 तरीकों से किया जा सकता है; मैन्युअल रूप से और टेम्प्लेट का उपयोग करना। वर्ड में लेटरहेड कैसे बनाएं, इस पर पूरा ट्यूटोरियल देखें!
लेटरहेड कैसे बनाते हैं तुच्छ लग सकता है और आपके लिए सीखना महत्वपूर्ण नहीं है। लेकिन, वास्तव में, कभी-कभी ऐसे क्षण होते हैं जहां आपको इस बारे में जानने की जरूरत होती है, गिरोह।
खासकर यदि आपका काम ऐसे दस्तावेजों से संबंधित है जो आधिकारिक हैं और लेटरहेड की आवश्यकता है, तो इसके बारे में जानना बिल्कुल अनिवार्य है।
वर्ड में ही लेटरहेड कैसे बनाया जाता है यह वास्तव में काफी आसान है, पेज नंबर देने से भी ज्यादा मुश्किल नहीं है। दुर्भाग्य से, फिर भी, अभी भी बहुत से ऐसे हैं जो इसे बनाना नहीं जानते हैं।
यदि आप उनमें से एक हैं, तो यहां जाका का एक ट्यूटोरियल है वर्ड में लेटरहेड कैसे बनाये विभिन्न संस्करणों से पूर्ण।
Word में लेटरहेड बनाने के आसान तरीके
इससे पहले कि जाका लेटरहेड बनाने का तरीका बताए, सुनिश्चित करें कि आप पहले जानते हैं कि लेटरहेड क्या है और इसका कार्य क्या है।
लेटरहेड एक कंपनी या संस्था की पहचान है ताकि पत्र प्राप्त करने वाले को पत्र की उत्पत्ति का पता चल सके।
लेटरहेड आमतौर पर कंपनी के लोगो के साथ पत्र के शीर्ष पर स्थित होता है। प्रदान की गई पहचान जितनी स्पष्ट और पूर्ण होगी, उतना ही अच्छा होगा।
लेटरहेड पर क्या जानकारी होनी चाहिए? अपने लेटरहेड को पूर्ण और स्पष्ट बनाने के लिए, आपको इनकी आवश्यकता होगी:
- कंपनी का लोगो
- कंपनी का नाम
- कंपनी का पता
- कंपनी का फोन नंबर
- कंपनी फैक्स
- कंपनी ईमेल पता
- कंपनी साइट
कंपनी द्वारा भेजे गए प्रत्येक पत्र पर लेटरहेड लगाने से यह प्रत्येक प्राप्तकर्ता को एक अच्छा प्रभाव देगा।
इसके अलावा, कंपनी की वेबसाइट के पत्र में शामिल होने से, प्राप्तकर्ता कंपनी के बारे में अधिक जानकारी प्राप्त कर सकते हैं।
लेटरहेड आमतौर पर एक टेम्प्लेट होता है जो कंपनी की ओर से भेजे गए किसी भी पत्र से जुड़ा होगा।
पत्र बनाने से पहले, सुनिश्चित करें कि आप पत्र के हाशिये के बारे में भी पूछते हैं। अर्थात् कागज के ऊपर-नीचे और बाईं-दाईं ओर खाली जगह।
प्रत्येक कंपनी के अपने मार्जिन नियम होते हैं, आमतौर पर बाएं नियमों का उपयोग करते हुए आधिकारिक पत्रों में: 3 सेमी, दाएं: 2 सेमी, शीर्ष: 2 सेमी, नीचे: 2 सेमी।
यहां एक संपूर्ण लेटरहेड बनाने का तरीका बताया गया है।
वर्ड 2016 मैनुअल में लेटरहेड कैसे बनाएं
पहला तरीका है अपना खुद का लेटरहेड उर्फ मैनुअल बनाएं, लेटरहेड को मैन्युअल रूप से बनाकर, आप लेखन के रूप और प्रारूप को समायोजित कर सकते हैं।
पत्र प्रारूपों के लिए कुछ कंपनियों के अपने मानक हैं, इसलिए यह विधि आपके लिए काम कर सकती है। आइए देखें कि नीचे कैसे:
1. दृश्य को प्रिंट लेआउट में बदलें
सुश्री खोलें। Word तब अपना स्वरूप Print Layout में बदल देता है। दृश्य बदलने के लिए, टैब पर जाएँ राय तब दबायें प्रिंट लेआउट.

2. भिन्न प्रथम पृष्ठ विकल्प को सक्षम करें
शीर्ष लेख क्षेत्र पर डबल क्लिक करें, फिर सक्रिय करें चेक बॉक्स'अलग प्रथम पृष्ठ'. आप कॉलम से डिफरेंट फर्स्ट पेज ऑप्शन को एक्सेस कर सकते हैं डिज़ाइन.

3. संरेखण केंद्र के साथ कंपनी विवरण लिखें
कंपनी की उन सभी सूचनाओं को लिख लें जिनका उल्लेख जाका ने पहले किया है, जैसे कि कंपनी की वेबसाइट पर नाम। से स्वाइप राइटिंग लिमिट लटकदार लिखावट रूलर में नंबर 3 पर, फिर होम कॉलम में एलाइन सेंटर के साथ टेक्स्ट सेट करें।

4. कंपनी का लोगो दर्ज करें और स्थिति निर्धारित करें
एक अच्छी गुणवत्ता वाली कंपनी का लोगो रखने का प्रयास करें। लोगो का आकार समायोजित करें ताकि यह कंपनी विवरण के साथ संरेखित हो। फ़ॉर्मेट कॉलम पर क्लिक करें और टेक्स्ट रैपिंग को बदल दें के माध्यम से, ताकि आप लोगो की स्थिति को स्वतंत्र रूप से समायोजित कर सकें।

5. लेटरहेड आउटलाइन बनाएं
लेटरहेड विवरण के अंत में एंटर पर क्लिक करें, फिर होम कॉलम में बॉर्डर पर क्लिक करें। चुनें पट्टियाँ और छायांकन.

6. सीमाएं और छायांकन सेट करें
यदि आप बटन पर क्लिक करते हैं, तो आप आवश्यकतानुसार बॉर्डर और शेडिंग सेट करते हैं 'ठीक है'.

7. बाहर निकलें हैडर
हैडर को बंद करने के लिए, आप हेडर के बाहर के क्षेत्र पर डबल क्लिक कर सकते हैं या क्लिक कर सकते हैं शीर्षलेख और पाद लेख बंद करें डिजाइन कॉलम में।
आपका लेटरहेड ग्रे हो जाएगा, यह सामान्य है। आपके प्रिंट करने के बाद परिणाम वास्तव में अपने मूल रंग में बदल जाएगा।
आप इस लेटरहेड को सहेज कर बना सकते हैं खाके एक और पत्र के लिए। इसे बनाना आसान है, गिरोह!
टेम्प्लेट का उपयोग करके लेटरहेड कैसे बनाएं
मैन्युअल रूप से लेटरहेड बनाने के अलावा, माइक्रोसॉफ्ट वर्ड में है लेटरहेड के साथ एक पूरा पत्र बनाने के लिए एक टेम्पलेट प्रदान करता है.
आप इस टेम्पलेट को निम्नलिखित तरीकों से एक्सेस कर सकते हैं:
1. नए पेज पर लेटर कॉलम में जाएं
Microsoft Word खोलते समय, कॉलम पर क्लिक करें नया. फिर चुनें पत्र शीर्ष पर

2. एक टेम्पलेट चुनें
अपने लिए सबसे उपयुक्त टेम्पलेट चुनें, फिर क्लिक करें बनाएं.

3. प्रदान किए गए पत्र का विवरण भरें
फिर बस कोई भी आवश्यक लेटरहेड जानकारी भरें। हॊ गया!

वर्ड 2013 में लेटरहेड कैसे बनाएं
यदि आपके पास Microsoft Word एप्लिकेशन का नवीनतम संस्करण नहीं है, तो आप Word 2013 में लेटरहेड भी बना सकते हैं, दोस्तों।
आप बिना किसी अपवाद के हमेशा की तरह हेडर और फुटर के साथ लेटरहेड बनाने का तरीका भी कर सकते हैं। चरण वास्तव में बहुत भिन्न नहीं हैं, आप निम्न चरणों का उल्लेख कर सकते हैं।
1. कंपनी की जानकारी टाइप करें
आप 2x . क्लिक करें शीर्षक अनुभाग और कंपनी की कोई भी जानकारी टाइप करें जिसे आप लेटरहेड पर रखना चाहते हैं। उसके बाद, परिवर्तन लटकदार लिखावट संख्या 2.5 या 3 . तक और टेक्स्ट अलाइनमेंट को बदलें ताकि केंद्र.
 फोटो स्रोत: अब्दुल रोहमन
फोटो स्रोत: अब्दुल रोहमन 2. लोगो दर्ज करें
यदि आपके पास है, तो आप क्लिक करके कंपनी का लोगो जोड़ सकते हैं 'सम्मिलित करें' फिर चुनें 'चित्र'.
 फोटो स्रोत: अब्दुल रोहमन
फोटो स्रोत: अब्दुल रोहमन 3. लोगो की स्थिति समायोजित करें
लोगो को अच्छी तरह से स्थित करने के लिए, आप दर्ज किए गए लोगो पर राइट-क्लिक करें और फिर क्लिक करें 'पाठ को आवृत करना' और एक विकल्प चुनें 'पाठ के पीछे' या 'के माध्यम से'.
 फोटो सोर्स: अब्दुल रोहमन
फोटो सोर्स: अब्दुल रोहमन तब आप लोगो की स्थिति को तब तक समायोजित करें जब तक वह फिट न हो जाए। यह समाप्त हो गया!
 फोटो स्रोत: अब्दुल रोहमन
फोटो स्रोत: अब्दुल रोहमन यदि आप पाद लेख में अतिरिक्त जानकारी जोड़ना चाहते हैं, तो आपको बस ऊपर दिए गए चरणों की तरह ही करना होगा। वैसे भी आसान है!
अगर आपने कभी बनाया है पाद लेख माइक्रोसॉफ्ट वर्ड में, इसे बनाना बहुत मुश्किल नहीं हो सकता है।
वर्ड 2010 में लेटरहेड कैसे बनाएं
इसके अलावा, जाका यह भी बताएगा कि वर्ड 2010 में लेटरहेड कैसे बनाया जाता है जो निश्चित रूप से कम आसान नहीं है।
जिज्ञासु होने के बजाय, बस निम्नलिखित चरणों को देखें।
1. एक नया दस्तावेज़ बनाएँ
सुश्री खोलें। Word तब एक नया दस्तावेज़ बनाता है। अपने वर्ड में अपनी जरूरत के हिसाब से पेपर साइज सेट करना न भूलें।
उसके बाद, हेडर पर डबल क्लिक करें और इसे सक्रिय करें चेक बॉक्स'अलग प्रथम पृष्ठ'.

उपयोग मध्य में संरेखित करें और कंपनी की आवश्यक जानकारी लिख लें।
2. टेक्स्ट रखें
अगर आप 2 लोगो के साथ लेटरहेड बनाना चाहते हैं, तो स्वाइप करना न भूलें लटकदार लिखावट संख्या के लिए छोड़ दिया 3 तथा लटकदार लिखावट संख्या का अधिकार 13.5.
इस बीच, यदि आप इसे केवल एक तरफ रखना चाहते हैं, तो आपको बस इसे बदलने की जरूरत है लटकदार लिखावट उस तरफ जहां लोगो रखा गया है। ऐसा इसलिए है ताकि कंपनी का लोगो लिखने और इसके विपरीत करने से अवरुद्ध न हो।

3. कंपनी का लोगो दर्ज करें
इसके बाद, आपको बस कंपनी का लोगो दर्ज करना होगा। यहां जाका इसे लेटरहेड के दाएं और बाएं तरफ रखेगा।
ताकि दर्ज किया गया लोगो कंपनी की जानकारी लिखने में गड़बड़ न करे, आप मेनू का चयन करें 'पाठ को आवृत करना' और एक विकल्प चुनें 'होकर'.

फिर, आप लोगो की स्थिति को तब तक समायोजित करते हैं जब तक कि यह साफ-सुथरा न दिखे। यदि आप लेटरहेड के दाईं और बाईं ओर दो लोगो डालते हैं तो ऐसा ही करें।

4. लेटरहेड लाइनें बनाएं
आप लेटरहेड विवरण के अंत में एंटर पर क्लिक करें फिर टैब पर क्लिक करके एक डिलीमीटर दें 'घर' और चुनें 'पट्टियाँ और छायांकन'.

एक विकल्प चुनें 'रीति' और वांछित लाइन प्रकार। यदि हां, तो बटन पर क्लिक करें 'ठीक है'. हॊ गया!

ठीक है, आप अनुभाग में अतिरिक्त जानकारी जैसे ईमेल और फ़ोन नंबर भी जोड़ सकते हैं फ़ुटबाल (कागज के नीचे) यदि आप कोशिश करना चाहते हैं कि लेटरहेड कैसे बनाया जाए हैडर तथा फ़ुटबाल.
वर्ड 2007 में लेटरहेड कैसे बनाएं
भले ही यह नवीनतम संस्करण से थोड़ा अलग है, वर्ड 2007 में लेटरहेड बनाने की विधि वास्तव में लगभग समान है या बहुत अलग नहीं है।
हो सकता है कि कुछ मेनू के स्थान में केवल मामूली अंतर हों जो आपको भ्रमित करते हों। ठीक है, ताकि आप समझ सकें, यहाँ जका ने पूरा कदम तैयार किया है।
1. हैडर पर डबल क्लिक करें
सबसे पहले आप पर डबल क्लिक करें हैडर.
 फोटो स्रोत: फेली ट्यूटोरियल
फोटो स्रोत: फेली ट्यूटोरियल 2. कंपनी का लोगो दर्ज करें
क्लिक करके कंपनी का लोगो दर्ज करें 'सम्मिलित करें' और चुनें 'चित्र'. फिर, आप कंपनी का लोगो चुनें जिसे आप लेटरहेड पर दिखाना चाहते हैं।
उसके बाद, लोगो इमेज पर राइट क्लिक करें और फिर चुनें 'पाठ को आवृत करना'. यहां आप लोगो की स्थिति को समायोजित करना आसान बनाने के लिए 'इन फ्रंट ऑफ टेक्स्ट', 'थ्रू', या अपनी पसंद के अनुसार जो कुछ भी विकल्प चुन सकते हैं।
 फोटो स्रोत: फेली ट्यूटोरियल
फोटो स्रोत: फेली ट्यूटोरियल 3. कंपनी की जानकारी टाइप करें
आप आवश्यक कंपनी जानकारी टाइप करें। टेक्स्ट को और भी साफ-सुथरा बनाने के लिए, आप इसे एडजस्ट भी कर सकते हैं लटकदार लिखावट (रूलर पर आइकन) आवश्यक संख्या तक।
 फोटो स्रोत: फेली ट्यूटोरियल
फोटो स्रोत: फेली ट्यूटोरियल हॊ गया! बहुत आसान, है ना? दरअसल, आप अधिकतम परिणाम के लिए फोटोशॉप जैसे फोटो एडिटिंग एप्लिकेशन में लेटरहेड भी बना सकते हैं।
लेकिन, माइक्रोसॉफ्ट वर्ड निश्चित रूप से आप में से उन लोगों के लिए सबसे अच्छा समाधान है जो संपादन में बहुत अच्छे नहीं हैं, है ना?
वर्ड में आधिकारिक लेटरहेड बनाने के कुछ तरीके हैं जो आप आसानी से और बड़े करीने से कर सकते हैं। इस लेटरहेड का अस्तित्व प्रेषक की पहचान को स्पष्ट करने में सक्षम है।
इसके अलावा, आप जोड़कर भी रचनात्मक हो सकते हैं आकार या लेटरहेड पर कुछ भी ठंडा दिखने के लिए, गिरोह।
अपनी राय कमेंट कॉलम में लिखें, हां। मिलते हैं अगले लेख में!
इसके बारे में लेख भी पढ़ें पत्र या अन्य रोचक लेख डेनियल काह्यादी.