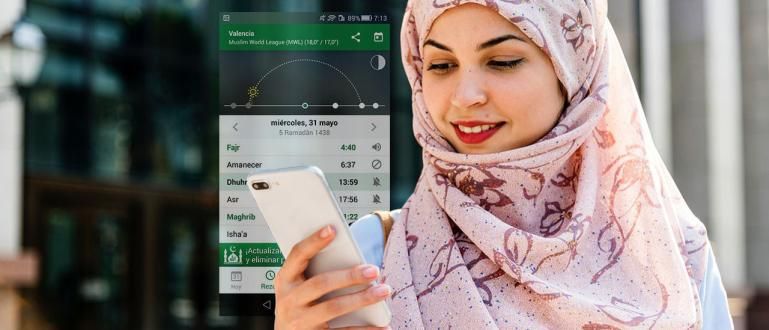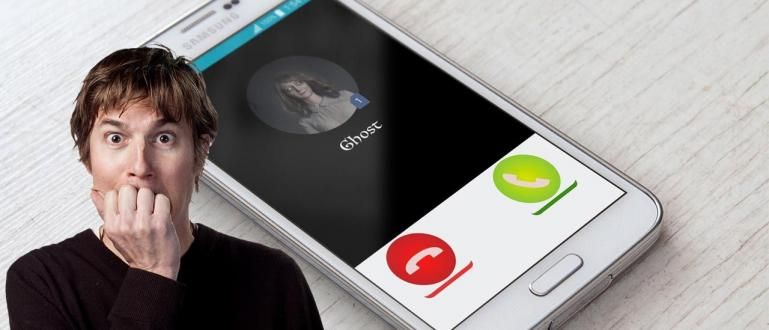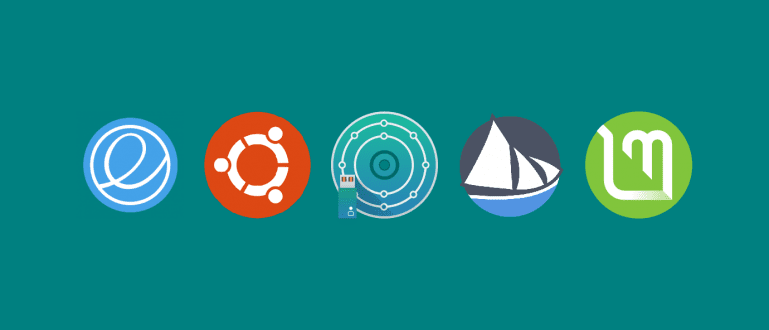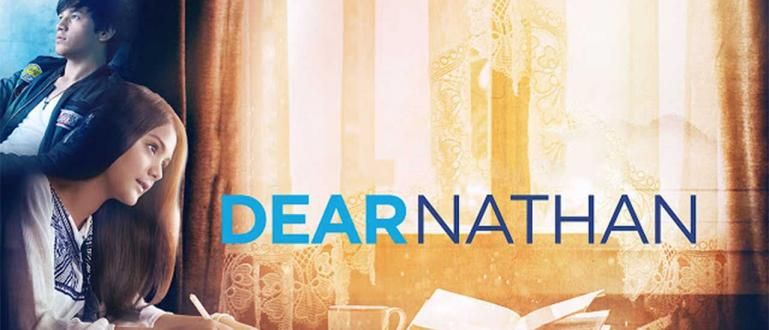यहां विंडोज़ पर स्लीप और हाइबरनेट के बीच का अंतर है जिसे आपने इस समय अनदेखा किया होगा, यह आपके पीसी लोगों के लिए उपयोगी साबित होता है। अधिक पढ़ें!
जब आप पीसी को बंद करना चाहते हैं, तो आप निश्चित रूप से देखेंगे कि स्लीप और हाइबरनेट विकल्प हैं। लेकिन क्या फर्क है?
जैसा कि नाम से ही स्पष्ट है, स्लीप और हाइबरनेट का कार्य चल रहे एप्लिकेशन को बंद किए बिना आपके पीसी को 'स्लीप' बनाने के समान कार्य करता है। जब आप अस्थायी रूप से पीसी का उपयोग नहीं कर रहे हों तो इस सुविधा का उपयोग बिजली बचाने के लिए भी किया जाता है।
हालाँकि इन दोनों विकल्पों का एक ही लक्ष्य है, लेकिन कुछ अंतर हैं जिन्हें आपको लोगों को जानना चाहिए। आइए देखते हैं विंडोज पीसी पर स्लीप और हाइबरनेट के बीच अंतर, निम्नलिखित!
पीसी पर स्लीप और हाइबरनेट के बीच अंतर
आप पावर पेज पर विकल्पों के माध्यम से अपने विंडोज़ पर स्लीप और हाइबरनेट सुविधाओं को सक्रिय कर सकते हैं. यह विकल्प शट डाउन और रिस्टार्ट के बगल में है।
नींद और हाइबरनेट समान हैं, लेकिन वास्तव में वे कैसे काम करते हैं, इस मामले में बहुत अलग हैं। यहाँ एक पूर्ण स्पष्टीकरण है कि आप लोगों को पता होना चाहिए!
1. नींद

पहला है नींद, जैसा कि जका ने पहले उल्लेख किया था कि यह सुविधा आपके पीसी के लिए पावर सेवर के रूप में कार्य करती है। हालाँकि, जिस तरह से अपना सारा काम RAM में सेव करें.
यह सुविधा 'जैसी ही है'समर्थन करना' लेकिन मॉनिटर बंद करके, तो इस्तेमाल की जाने वाली बिजली की खपत बहुत अधिक कुशल है।
जब आप पीसी को स्लीप अवस्था में खोलते हैं, तो आपका काम सेकंड में फिर से सक्रिय हो जाएगा और आप अपना काम जारी रख सकते हैं।
2. हाइबरनेट

नींद के विपरीत, हाइबरनेट यह आपके काम को एचडीडी या एसएसडी पर बचाता है। इस मोड में, आपका पीसी कोई शक्ति नहीं लेगा.
हालाँकि, जब आप पीसी को हाइबरनेट मोड में चालू करते हैं, तो आपका काम स्लीप की तुलना में अधिक समय के साथ वापस आ जाएगा। ऐसा इसलिए है क्योंकि आपके HDD या SSD को RAM के विपरीत डेटा को फिर से पढ़ना चाहिए।
खैर, इस पुनर्संसाधित डेटा की अवधि के लिए, यह आपके द्वारा उपयोग किए जा रहे एचडीडी या एसएसडी के प्रकार पर निर्भर करता है। बेशक, SSD का उपयोग करने से डेटा पढ़ने की प्रक्रिया तेज होगी।
यदि आप पीसी की तुलना में लैपटॉप पर इसका उपयोग करते हैं तो यह सुविधा अधिक उपयोगी होगी। यदि आप विंडोज 8 और 10 उपयोगकर्ता हैं, तो यह हाइबरनेट सुविधा स्वचालित रूप से पावर विकल्प में नहीं है। चूक जाना.
किसका उपयोग करें, सोएं या हाइबरनेट करें?
चूंकि दोनों के बीच कार्य समान हैं, आप आवश्यकतानुसार किसी भी सुविधा का उपयोग कर सकते हैं। यदि आप एक पीसी उपयोगकर्ता हैं तो स्लीप का उपयोग करना अधिक उपयुक्त है आने वाली बिजली को बचाने के लिए।
अस्थायी, लैपटॉप पर हाइबरनेट का उपयोग करना अधिक उपयुक्त है पुनरारंभ करने के बाद लंबे समय तक उपयोग के लिए बैटरी पावर बचाने के लिए।
विंडोज 8 और 10 पर हाइबरनेट कैसे करें
अगर आप विंडोज 8 या 10 का इस्तेमाल कर रहे हैं, तो हाइबरनेट आपके पीसी पर पावर विकल्प में दिखाई नहीं देगा। इसका मतलब यह नहीं है कि हाइबरनेट मौजूद नहीं है, लेकिन यह छिपा हुआ है।
आप इस विकल्प को मैन्युअल रूप से ला सकते हैं दोस्तों, यह आसान है। आइए विंडोज 8 और 10 पर हाइबरनेट लाने के लिए निम्नलिखित कदम देखें:
- नियंत्रण कक्ष खोलें विंडोज़ पर, फिर हार्डवेयर और ध्वनि का चयन करें.

- अगले पेज पर, पावर विकल्प कॉलम में 'बदलें कि पावर बटन क्या करता है' चुनें.

- 'सेटिंग्स बदलें जो वर्तमान में अनुपलब्ध हैं' पर क्लिक करें।

- हाइबरनेट विकल्प तो आप कर सकते हैं टिकटिक तथा 'परिवर्तन सहेजें' चुनें.

- हाइबरनेट विकल्प अब आपके विंडोज़ दोस्तों पर पावर में दिखाई दिया है!

विंडोज पीसी पर स्लीप और हाइबरनेट के बीच यही अंतर है कि आप लोगों को अनदेखा कर रहे हैं। हालांकि तुच्छ, इन दो विशेषताओं के कार्य आपके पीसी या लैपटॉप को शक्ति के मामले में अधिक प्रभावी बना सकते हैं।
आप इन स्लीप और हाइबरनेट सुविधाओं के बारे में क्या सोचते हैं दोस्तों, क्या आपने कभी इनका इस्तेमाल किया है? अपनी राय कमेंट कॉलम में लिखें, मिलते हैं अगले लेख में!
इसके बारे में लेख भी पढ़ें पीसी या अन्य रोचक लेख डेनियल काह्यादी.