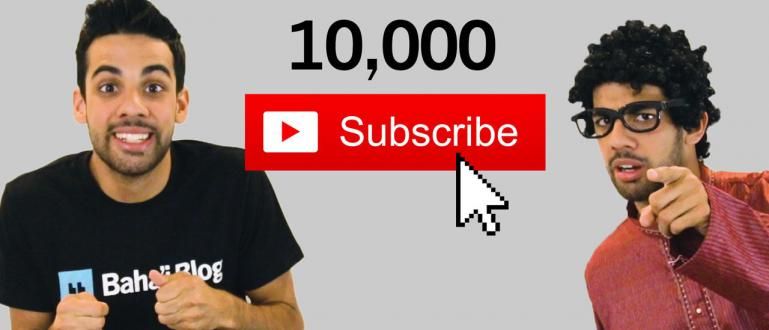उच्च विनिर्देश कंप्यूटर की गति और प्रदर्शन को भी प्रभावित करते हैं। लेकिन अक्सर नहीं, भले ही स्वामित्व वाला कंप्यूटर उच्च विशिष्टताओं वाले घटकों का उपयोग करता है, फिर भी उपयोग किए जाने पर कंप्यूटर धीमा और धीमा होता है। संयुक्त राष्ट्र
कंप्यूटर आज सबसे महत्वपूर्ण उपकरणों में से एक है। यह महत्वपूर्ण क्यों है? क्योंकि आजकल लगभग सभी काम और गेम कंप्यूटर के जरिए किए जाते हैं। कंप्यूटर के विभिन्न प्रकार, ब्रांड और आकार भी हैं। विभिन्न कंप्यूटरों में निश्चित रूप से अलग-अलग विनिर्देश होते हैं। कुछ में उच्च विनिर्देश हैं और कुछ में कम विनिर्देश हैं। यह सब इच्छित उपयोग पर निर्भर करता है। गेम खेलने के लिए कंप्यूटर, निश्चित रूप से टाइपिंग के काम के लिए कंप्यूटर की तुलना में अधिक विशिष्ट हैं।
उच्च विनिर्देश कंप्यूटर की गति और प्रदर्शन को भी प्रभावित करते हैं। हालाँकि, यह उन कंप्यूटरों के लिए असामान्य नहीं है जिनके पास उच्च विशिष्टताओं वाले घटकों का उपयोग करने का स्वामित्व है, लेकिन कंप्यूटर स्थिर है धीरे तथा धीरे इस्तेमाल के बाद। उसके लिए, इस बार हम सरल चरणों के साथ धीमे या धीमे कंप्यूटर को गति देने के बारे में चर्चा करेंगे।
- विंडोज 10 में लॉगऑन स्क्रीन कैसे बदलें
- यहाँ क्या होता है यदि System32 फ़ोल्डर हटा दिया जाता है!
- बिल गेट्स: CTRL+ALT+DEL एक त्रुटि है
धीमे कंप्यूटर को गति दें
1. विनिर्देशों का अनुपालन करने वाले ऑपरेटिंग सिस्टम का उपयोग करें
यहां मुद्दा यह है कि आपको एक ऑपरेटिंग सिस्टम स्थापित करने के लिए मजबूर नहीं किया जाना चाहिए जो कंप्यूटर के विनिर्देशों के साथ तुलनीय नहीं है। आमतौर पर, ऑपरेटिंग सिस्टम जितना नया उपयोग किया जाता है, उतने ही अधिक विनिर्देशों की आवश्यकता होती है। उदाहरण के लिए विंडोज 8.1 या विंडोज 10 पर। दो सबसे हाल के ओएस काफी रैम हैं। इसलिए यदि आपके पास कम विशिष्टताओं वाला कंप्यूटर है, विंडोज 7 या पुराने संस्करण सबसे अच्छा विकल्प हो सकते हैं।
2. अनावश्यक दृश्य प्रभाव बंद करें
दृश्य प्रभाव कंप्यूटर की उपस्थिति को सुशोभित करने के लिए कार्य करते हैं, लेकिन परिणाम कंप्यूटर की रैम पर बोझ है। यदि आप एक विंडोज उपयोगकर्ता हैं, तो आप निम्न चरणों के साथ दृश्य प्रभाव को बंद कर सकते हैं। क्लिक विंडोज़ कुंजी >> राइट क्लिक करें संगणक >>गुण क्लिक करें >> फिर चुनें उन्नत सिस्टम सेटिंग्स >> टैब चुनें उन्नत >> अनुभाग में प्रदर्शन क्लिक समायोजन >>स्क्रॉल नीचे और चेक बंद करें दृश्यात्मक प्रभाव.

3. स्टार्टअप पर अनावश्यक एप्लिकेशन बंद करें
जब कंप्यूटर पहले बीओओटी और चालू होता है, आमतौर पर ऐसे कई एप्लिकेशन होते हैं जो स्वचालित रूप से भी खुलते हैं। इस तरह के एप्लिकेशन वास्तव में कंप्यूटर पर काफी बोझिल होते हैं, खासकर अगर उनमें से बहुत सारे हैं। हम अनुशंसा करते हैं कि आप अनावश्यक अनुप्रयोगों को बंद कर दें जब चालू होना. यह निश्चित रूप से कंप्यूटर पर लोड को हल्का कर सकता है और इसे तेज कर सकता है। ऐसा करना काफी आसान है। प्रथम स्टार्ट पर क्लिक करें >> टाइप msconfig फिर प्रवेश करना >> टैब चुनें चालू होना तथा अचिह्नित अनावश्यक आवेदनों के

4. हल्के एंटीवायरस का प्रयोग करें
एंटीवायरस हर कंप्यूटर की सुरक्षा आवश्यकताओं में से एक है। सॉफ्टवेयर यह वायरस को डिवाइस को संक्रमित और नुकसान पहुंचाने से रोकने में मदद करता है। आमतौर पर एंटीवायरस का कंप्यूटर पर काफी भारी भार होता है लेकिन थोड़ा भी नहीं सॉफ्टवेयर उपयोग करने के लिए हल्के एंटीवायरस। उदाहरण के लिए स्मदाव या अवीरा जो आपके कंप्यूटर के लिए इस्तेमाल किया जा सकता है।
 Smadav.net एंटीवायरस और सुरक्षा ऐप्स डाउनलोड करें
Smadav.net एंटीवायरस और सुरक्षा ऐप्स डाउनलोड करें 5. एयरो फीचर को बंद करें (यदि विंडोज का उपयोग कर रहे हैं)
अगर आप एक विंडोज यूजर हैं, तो इसके फीचर्स हवाई आपके कंप्यूटर के प्रदर्शन को धीमा करने वाले कारकों में से एक हो सकता है। एयरो फीचर का उपयोग विंडोज की उपस्थिति को सुशोभित करना है। इस विशेषता के साथ दिखाई देने वाले टैब पारदर्शी और आंख को भाते हैं। लेकिन निश्चित रूप से यह कंप्यूटर के प्रदर्शन के लिए भी काफी बोझिल है क्योंकि यह रैम लेता है। तो आपको बस इस एयरो फीचर को इस्तेमाल करके बंद कर देना चाहिए मानक विषय.
6. हार्ड डिस्क की आवधिक सफाई करें
क्या आप जानते हैं कि गतिविधियों को ब्राउज़ या इंस्टॉल और अनइंस्टॉल करते समय? सॉफ्टवेयर आपके कंप्यूटर से एक रजिस्ट्री उत्पन्न होगी, कुकीज़ तथा कैश नए जो आमतौर पर उपयोग नहीं किए जाते हैं। यदि इसे साफ नहीं किया जाता है, तो संख्या बढ़ेगी, जमा होगी और कंप्यूटर पर बोझ डालना जारी रखेगा क्योंकि यह बहुत अधिक उपयोग को समाप्त कर देता है हार्ड डिस्क. इसलिए करना बेहतर है साफ - सफाई समय-समय पर। आप तृतीय-पक्ष एप्लिकेशन जैसे CCleaner या एप्लिकेशन के बिना उपयोग कर सकते हैं। विधि काफी आसान है, अर्थात्: स्टार्ट पर क्लिक करें >> क्लिक सभी कार्यक्रम >> चुनें सामान >> क्लिक तंत्र उपकरण >> चुनें डिस्क की सफाई.
 ऐप्स क्लीनिंग और ट्वीकिंग पिरिफॉर्म डाउनलोड
ऐप्स क्लीनिंग और ट्वीकिंग पिरिफॉर्म डाउनलोड 7. नियमित रूप से हार्ड ड्राइव को डीफ़्रैग्मेन्ट करें
प्रक्रिया defragment वास्तव में हार्ड डिस्क पर मौजूद फाइलों को साफ करना है ताकि कंप्यूटर इसे तेजी से पढ़ सके। इसलिए, आपको करना चाहिए defragment यह नियमित रूप से समय की अवधि में। करने के लिए defragment वह चरणों के साथ है: क्लिक करें खिड़कियाँ >>सामान >>तंत्र उपकरण >> चुनें डिस्क पुनः प्रारंभिक स्थिति में.

8. केवल आवश्यक सॉफ़्टवेयर स्थापित करें
ढेर सारे सॉफ्टवेयर बेशक इससे आपके कंप्यूटर पर बोझ बढ़ेगा। उसके लिए आपको install करना चाहिए सॉफ्टवेयर केवल क्या जरूरत है। उदाहरण के लिए, यदि आप वास्तव में कंप्यूटर का उपयोग केवल टाइपिंग की जरूरतों या साधारण काम के लिए करना चाहते हैं, तो बस अपनी जरूरत के ऑफिस एप्लिकेशन इंस्टॉल करें। हालाँकि, यदि कंप्यूटर का उपयोग डिज़ाइन उद्देश्यों के लिए किया जाता है, तो Adobe सॉफ़्टवेयर स्थापित करें जो आपकी आवश्यकताओं के अनुरूप हो।
 ऐप्स क्लीनिंग और ट्वीकिंग इनोवेटिव सॉल्यूशंस डाउनलोड करें
ऐप्स क्लीनिंग और ट्वीकिंग इनोवेटिव सॉल्यूशंस डाउनलोड करें 9. प्रीफेच फोल्डर को डिलीट न करें
कई लोग हैं जो सुझाव देते हैं कि कंप्यूटर को तेज बनाने के लिए, उपयोगकर्ता को इस फ़ोल्डर की सामग्री को हटा देना चाहिए। भले ही फ़ोल्डर की सामग्री प्रीफ़ेच महत्वपूर्ण चीजों में से एक है। विंडोज़ के लिए डिज़ाइन किया गया हैनज़र रखना अनुप्रयोगों से जानकारीभार और इसे प्रीफेच में रिकॉर्ड करें। यदि इस फ़ोल्डर की सामग्री हटा दी जाती है तो विंडोज़ प्रीफेच को फिर से लिख देगी और इसमें कुछ समय लगेगा। चाहिए मिटाओ मत इस फ़ोल्डर की सामग्री।
10. अपने कंप्यूटर के घटकों को अपग्रेड करें
अंतिम कदम जो उठाया जा सकता है वह है:उन्नयनहार्डवेयर हमारे कंप्यूटर पर। हम रैम या प्रोसेसर को नए से बदल सकते हैं। नए घटकों में आमतौर पर अधिक शक्ति होती है ताकि वे आपके कंप्यूटर के प्रदर्शन में सुधार कर सकें।