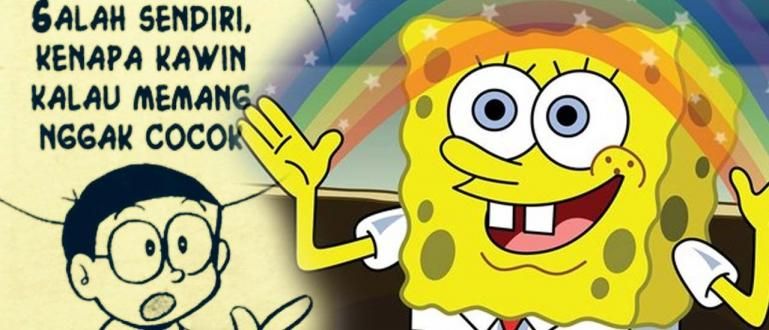जानना चाहते हैं कि एकाधिक कंप्यूटरों के लिए एक प्रिंटर का उपयोग कैसे करें? विंडोज 7 और विंडोज 10 में प्रिंटर साझा करने का तरीका यहां पढ़ें!
काम के माहौल में, का अस्तित्व मुद्रक डेटा को प्रिंट करने के लिए बहुत आवश्यक है, चाहे वह मीटिंग सामग्री के लिए हो या सिर्फ दस्तावेज़ीकरण के लिए।
इसलिए, एक नेटवर्क बनाया गया था ताकि एक ही समय में कई कंप्यूटरों के लिए एक प्रिंटर का उपयोग किया जा सके। पर कैसे?
भ्रमित होने की आवश्यकता नहीं है क्योंकि जका आपको बताएगा प्रिंटर कैसे साझा करें विंडोज 7 और विंडोज 10 पर!
प्रिंटर कैसे साझा करें
सुविधाओं के साथ प्रिंटर साझा करना, आपको दस्तावेज़ मुद्रित करने के लिए किसी विशेष कंप्यूटर का उपयोग करने की आवश्यकता नहीं है। दूसरी ओर, आपको प्रत्येक कंप्यूटर के लिए एक प्रिंटर खरीदने की भी आवश्यकता नहीं है।
सुनिश्चित करें कि प्रत्येक कंप्यूटर लैन केबल या वाईफाई नेटवर्क का उपयोग करके नेटवर्क से जुड़ा है।
तैयार? आइए देखें कि विंडोज 7 और विंडोज 10 प्रिंटर कैसे साझा करें!
विंडोज 7 में प्रिंटर कैसे साझा करें
सबसे पहले, ApkVenue विंडोज 7 प्रिंटर को साझा करने का तरीका बताएगा। हालांकि नए ऑपरेटिंग सिस्टम हैं, फिर भी माइक्रोसॉफ्ट का ऑपरेटिंग सिस्टम अभी भी आपके द्वारा व्यापक रूप से उपयोग किया जाता है।
कैसे करें? बस नीचे दिए गए सरल चरणों का पालन करें!
मेनू पर क्लिक करें शुरू अपने डेस्कटॉप होम स्क्रीन पर।
मेनू चुनें कंट्रोल पैनल. ओपन होने के बाद वर्ड टाइप करें नेटवर्क ताकि आप नेटवर्क सेटिंग्स को तेजी से ढूंढ सकें।
चुनें नेटवर्क और साझा केंद्र.
चुनें उन्नत साझा सेटिंग बदलें जो बाईं ओर स्थित है।
डाउन एरो पर क्लिक करें जो उपलब्ध नेटवर्क प्रोफाइल को लाएगा।
चुनें फ़ाइल और प्रिंटर साझा करना. चुनें फ़ाइल और प्रिंटर साझाकरण चालू करें.
क्लिक परिवर्तनों को सुरक्षित करें
क्या यह सब ठीक है? नहीं, गिरोह, अभी और कदम हैं। अब, आपको अपने इच्छित प्रिंटर का चयन करना होगा साझा करना.
एक बार फिर मेन्यू पर क्लिक करें शुरू, फिर चुनें उपकरणों और छापक यंत्रों.
अपने इच्छित प्रिंटर पर राइट क्लिक करें साझा करना.
चुनें प्रिंटर गुण मेनू से ड्रॉप डाउन.
टैब पर क्लिक करें शेयरिंग.
चेकबॉक्स चेक करें इस प्रिंटर को साझा करें
ठीक है, अब क्या होगा यदि कोई प्रिंटर से कनेक्ट करना चाहता है? आपको बस नीचे दिए गए स्टेप्स को करने की जरूरत है।
क्लिक शुरू, चुनें उपकरणों और छापक यंत्रों.
चुनें एक प्रिंटर जोड़ें.
पर क्लिक करें एक नेटवर्क, वायरलेस या ब्लूटूथ प्रिंटर जोड़ें.
उस प्रिंटर पर क्लिक करें जिसका आप उपयोग करना चाहते हैं (सुनिश्चित करें कि यह पिछले ट्यूटोरियल की तरह सेट है)।
क्लिक अगला. ऐसे निर्देश होंगे जो आपको अपने पीसी को प्रिंटर से जोड़ने के लिए मार्गदर्शन करेंगे।
विंडोज 10 में प्रिंटर कैसे साझा करें
यदि हम जिस ऑपरेटिंग सिस्टम का उपयोग करते हैं वह विंडोज 10 है, तो क्या तरीका वही होगा? यह कमोबेश एक ही गिरोह है, बस कुछ बिंदु अलग हैं। जका आपको बताएगी पूरा स्टेप!
आपको सबसे पहले अपने प्रिंटर की स्थिति बनाने की आवश्यकता है साझा करना मुख्य पीसी पर।
मेनू पर क्लिक करें शुरू, फिर जाएं समायोजन >युक्ति >प्रिंटर और स्कैनर.
मनचाहा प्रिंटर चुनें साझा करना, तब दबायें प्रबंधित करना.
चुनें प्रिंटर गुण, फिर टैब चुनें शेयरिंग.
टैब पर शेयरिंग, चुनें इस प्रिंटर को साझा करें.
इसके बाद, आपको प्रिंटर को दूसरे पीसी से कनेक्ट करना होगा जो इसका उपयोग करना चाहता है।
मेनू पर क्लिक करें शुरू, फिर जाएं समायोजन >उपकरण >प्रिंटर और स्कैनर.
व्यंजक सूची में प्रिंटर और स्कैनर जोड़ें, चुनें प्रिंटर या स्कैनर जोड़ें.
उस प्रिंटर का चयन करें जिसका आप उपयोग करना चाहते हैं, फिर चुनें डिवाइस जोडे.
तो यह एक गिरोह है प्रिंटर कैसे साझा करें विंडोज 7 और विंडोज 10 में, आसान है ना? अब सभी कंप्यूटरों के लिए एक प्रिंटर का उपयोग किया जा सकता है!
इसके बारे में लेख भी पढ़ें मुद्रक या अन्य रोचक लेख फानंदी रत्रिंस्याह