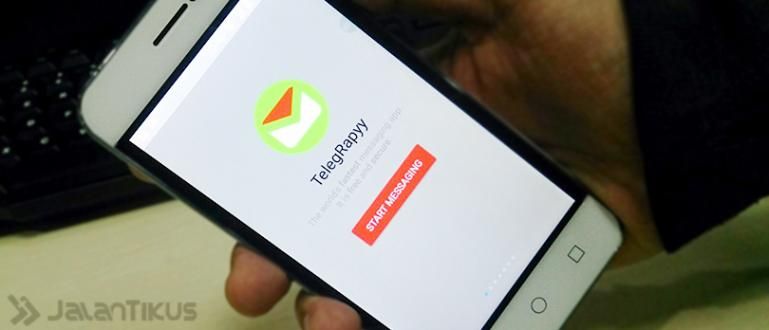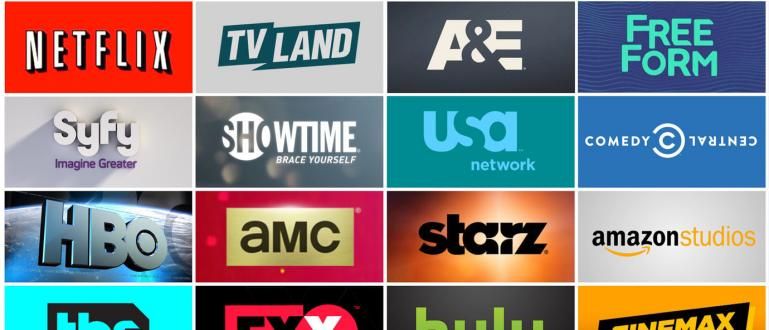नेत्र स्वास्थ्य बनाए रखना चाहते हैं? यहां, ApkVenue आपको दिखाता है कि Google Chrome Android और PC पर डार्क मोड को पूर्ण रूप से कैसे सक्रिय किया जाए!
क्रोम का डार्क मोड अब स्मार्टफोन उपयोगकर्ताओं द्वारा सबसे अधिक मांग वाली सुविधाओं में से एक है क्योंकि यह आंखों के स्वास्थ्य और बैटरी बिजली की खपत दोनों के लिए बहुत अच्छा लाभ प्रदान करता है।
Google क्रोम के नाइट मोड या डार्क मोड फीचर को अब Google सहित एप्लिकेशन डेवलपर्स द्वारा व्यापक रूप से अपनाया जाने लगा है।
विशाल प्रौद्योगिकी कंपनी अब अपने कई अनुप्रयोगों, जैसे YouTube, Gmail, Chrome, और अन्य में डार्क मोड सुविधा प्रदान करना शुरू कर रही है।
दुर्भाग्य से, अभी भी बहुत से लोग हैं जो यह नहीं जानते कि इस डार्क मोड फीचर को कैसे सक्रिय किया जाए, इसलिए कई लोग इसे अनदेखा कर देते हैं।
खैर, इस लेख में, ApkVenue चर्चा करेगा कि Google क्रोम पीसी और एंड्रॉइड पर डार्क मोड को कैसे सक्रिय किया जाए।
Google क्रोम पीसी के डार्क मोड फीचर को कैसे सक्रिय करें
न केवल स्मार्टफोन उपकरणों पर मौजूद है, आप Google क्रोम के पीसी संस्करण पर भी इस डार्क मोड फीचर को लागू कर सकते हैं, आप जानते हैं।
खैर, आप में से जो उत्सुक हैं, उनके लिए विंडोज 7, 8, या 10 में डार्क मोड फीचर को सक्रिय करने का तरीका यहां बताया गया है!
चरण 1 - गूगल क्रोम खोलें
- सबसे पहले पीसी डिवाइस पर गूगल क्रोम एप्लिकेशन खोलें।
चरण 2 - क्रोम वेब स्टोर पर जाएं
डार्क मोड एक्सटेंशन डाउनलोड करने के लिए क्रोम वेब स्टोर पेज पर जाएं।
आप URL पर Chrome वेब स्टोर पृष्ठ पर जा सकते हैं //chrome.google.com/webstore/category/extensions. फिर यह निम्न जैसा दिखेगा।

चरण 3 - डाउनलोड डार्क मोड क्रोम एक्सटेंशन
अगला चरण, आप खोजें और डाउनलोड एक्सटेंशन जो डार्क मोड थीम, गैंग प्रदान करता है। यहां ApkVenue अनुशंसा करता है कि आप एक एक्सटेंशन का उपयोग करें जिसे कहा जाता है डार्क रीडर.
यदि यह मुख्य पृष्ठ पर तुरंत उपलब्ध नहीं है, तो आप दिए गए खोज क्षेत्र में विषय का नाम टाइप करके इसे खोज सकते हैं।

- आप जिस एक्सटेंशन की तलाश कर रहे हैं, उसे सफलतापूर्वक ढूंढने के बाद क्रोम में जोड़ें बटन पर क्लिक करें.

चरण 4 - एक्सटेंशन जोड़ें
इसके बाद, Google Chrome एप्लिकेशन दिखाई देगा पापुलेशन इन्वर्शन यह सुनिश्चित करने के लिए कि आप क्रोम पर एक्सटेंशन इंस्टॉल करना चाहते हैं।
इस स्तर पर आप बटन का चयन कर सकते हैं एक्सटेंशन जोड़ने.

उसके बाद, Google क्रोम पर डार्क रीडर एक्सटेंशन सफलतापूर्वक स्थापित किया गया है। हालांकि, अगर आपको कोई बदलाव नहीं दिखता है, तो आप इसे कर सकते हैं ताज़ा करना पृष्ठ.
सफल होने पर यह कमोबेश निम्न जैसा दिखेगा।

Google Chrome Android के डार्क मोड फ़ीचर को कैसे सक्रिय करें
यदि जाका ने पहले बताया था कि Google क्रोम पीसी पर डार्क मोड फीचर को कैसे सक्रिय किया जाए, तो अगला तरीका क्रोम स्मार्टफोन उपकरणों पर इस सुविधा को सक्रिय करना है।
इसे एक्टिवेट करने के लिए आप नीचे दिए गए ApkVenue के स्टेप्स को फॉलो कर सकते हैं।
चरण 1 - Google Chrome ऐप खोलें
- सबसे पहले, आप सबसे पहले अपने Android या iOS सेलफोन पर Google Chrome एप्लिकेशन को खोलें।
चरण 2 - क्रोम फ्लैग सेटिंग्स पर जाएं
अगला चरण, आप सेटिंग पृष्ठ दर्ज करें क्रोम झंडे यूआरएल टाइप करके क्रोम: // झंडे Google URL फ़ील्ड में।
सफल होने पर, यह निम्न जैसा दिखेगा।

चरण 3 - कीवर्ड दर्ज करें "डार्क मोड"
- उसके बाद आप कीवर्ड टाइप करें "डार्क मोड" खोज क्षेत्र में, फिर कुछ सेटिंग्स जिनमें कीवर्ड हैं डार्क मोड इसके नीचे दिखाई देगा।

चरण 4 - Android Chrome UI डार्क मोड सेटिंग सक्षम करें
- अगला चरण, आप नाम की सेटिंग को सक्रिय करें Android Chrome UI डार्क मोड. फिर, बटन का चयन करें अब पुनः प्रक्षेपण निचले दाएं कोने में।

- उसके बाद आप Google Chrome ऐप से बाहर निकलें और फिर उसे फिर से खोलें.
चरण 5 - डार्क मोड सुविधा को सक्षम करें
Google Chrome एप्लिकेशन में वापस लॉग इन करने के बाद अगला चरण, फिर आप क्रोम सेटिंग पेज पर जाएं.
थीम्स मेनू पर विकल्प को सक्रिय करें अंधेरा. टाडा! अब Google क्रोम एप्लिकेशन में डार्क मोड फीचर सक्रिय है।

खैर, यह था कि Google द्वारा बनाए गए अनुप्रयोगों में से एक में क्रोम के डार्क मोड को कैसे सक्रिय किया जाए, अर्थात् Google क्रोम।
स्मार्टफोन के लिए क्रोम एप्लिकेशन पर डार्क मोड फीचर के विपरीत जो पहले से ही ऑनलाइन उपलब्ध है चूक जानादुर्भाग्य से, एक पीसी पर आप केवल डार्क मोड Google क्रोम एक्सटेंशन का उपयोग कर सकते हैं, जो कि एकदम सही है।
हालांकि, कम से कम यह सुविधा उपयोगकर्ता की आंखों को नुकसान की संभावना को कम कर सकती है और बैटरी की खपत को भी कम कर सकती है जिसे अधिक कुशल होने का दावा किया जाता है।
इसके बारे में लेख भी पढ़ें गूगल क्रोम या अन्य रोचक लेख नबीला ग़ैदा ज़िया.