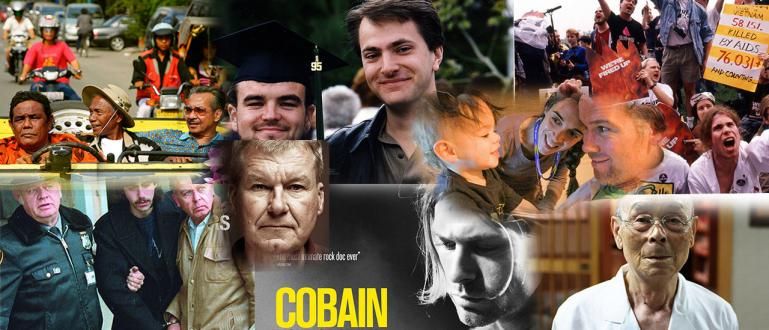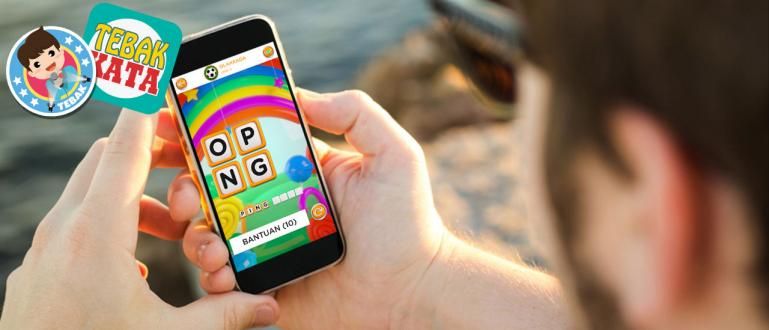क्या आप कॉलेज असाइनमेंट कर रहे हैं, काम कर रहे हैं, या ई-मेल भेज रहे हैं, लेकिन अचानक आपका वाईफाई कनेक्ट नहीं हो रहा है? ठीक है, ApkVenue आपको बताएगा कि लैपटॉप पर टूटे हुए वाईफाई की समस्या को कैसे हल किया जाए।
कल, ApkVenue ने समस्याओं को हल करने के तरीके पर एक लेख लिखा था वाई - फाई एंड्रॉइड फोन पर टूटा हुआ। लेकिन वाईफाई की समस्या सिर्फ एंड्रॉइड फोन पर ही नहीं होती है। इलेक्ट्रॉनिक उपकरण जो पहले से ही वाईफाई तकनीक का उपयोग कर चुके हैं वे पोर्टेबल कंप्यूटर हैं या जिन्हें हम आमतौर पर लैपटॉप या नोटबुक कहते हैं। वैसे, लैपटॉप उपकरणों पर भी अक्सर वाईफाई की समस्या होती है। आप नाराज़ होंगे, ठीक है अगर आप कॉलेज असाइनमेंट करने, काम करने या ई-मेल भेजने की जल्दी में हैं, लेकिन अचानक आपका वाईफाई कनेक्ट नहीं हो सकता है? ठीक है, ApkVenue आपको बताएगा कि लैपटॉप पर टूटे हुए वाईफाई की समस्या को कैसे हल किया जाए।

- ओपेरा मैक्स की तरह मोबाइल डेटा कोटा बनाम वाईफाई बचाएं
- लैपटॉप पर टूटी वाईफाई समस्याओं को ठीक करने के आसान तरीके
- हानिकारक शुक्राणु सहित मानव स्वास्थ्य के लिए 10 वाईफाई खतरे!
लैपटॉप पर वाईफाई की समस्या अक्सर समस्याग्रस्त ड्राइवरों के कारण होती है। आपके द्वारा पहली बार खरीदे जाने के बाद से आपके लैपटॉप पर वाईफाई डिवाइस स्थापित किया गया है। हालाँकि, वाईफाई ड्राइवर उर्फ सॉफ्टवेयर इस डिवाइस को लैपटॉप पर चलाना उपयोगकर्ता पर निर्भर करता है। ड्राइवर जो ठीक से स्थापित नहीं हैं, और ऐसी फाइलें हैं जो संक्रमित हैं या वायरस के कारण गायब हैं, आपकी वाईफाई समस्या का कारण हो सकती हैं। लेकिन यह भी हो सकता है कि आपका वाईफाई डिवाइस खराब हो गया हो या उसे बदलने की जरूरत हो। लेकिन सर्विस करने में जल्दबाजी न करें। सबसे पहले, जांचें कि आपके लैपटॉप के वाईफाई में क्या समस्या है। यहाँ कदम हैं।
लैपटॉप पर वाईफाई चेक करें
एंड्रॉइड फोन की तरह ही, पहले जांच लें कि आपके लैपटॉप पर वाईफाई चालू है या नहीं। यह तुच्छ लगता है, वास्तव में। लेकिन मजे की बात यह है कि बहुत से लोग निराश हैं क्योंकि वाईफाई कनेक्ट नहीं करना चाहता है, यहां तक कि हर चीज के बारे में परेशान करने की बात भी है। हालाँकि, केवल एक ही समस्या है। लैपटॉप पर वाईफाई अभी तक चालू नहीं हुआ है!
वाईफाई मोडेम और पासवर्ड की जांच करें
दरअसल, इस बारे में जाका पहले भी चर्चा कर चुकी हैं। आपको अपना मॉडेम जांचना होगा या रूटर आप जो उपयोग कर रहे हैं वह चालू है या नहीं। फिर जांचें कि पासवर्ड सही है या नहीं। फिर जांचें कि कितने डिवाइस कनेक्ट हैं, और किसी अन्य डिवाइस का उपयोग करने का प्रयास करें। अधिक जानकारी के लिए, आप पहले लेख पढ़ सकते हैं: वाई-फाई परेशान? इन 6 कारणों की जाँच करें और उन्हें कैसे दूर करें
वाई-फाई बटन टूटा हुआ
लैपटॉप पर वाईफाई चालू करने के लिए, हम आमतौर पर एक कुंजी संयोजन का उपयोग करते हैं एफएन+एफ2, या अन्य बटन ब्रांड और लैपटॉप के प्रकार पर निर्भर करते हैं। एक कुंजी संयोजन का उपयोग करने के अलावा, ऐसे लैपटॉप भी हैं जो वाईफाई को चालू और बंद करने के लिए एक विशेष बटन के साथ हैं। यह बटन क्षतिग्रस्त हो सकता है ताकि जब आप इसे कई बार दबाते हैं, तो वाईफाई चालू नहीं होता है। ठीक है, इसे ठीक करने के लिए, आप अपने वाईफाई एडेप्टर को मैन्युअल रूप से चालू कर सकते हैं कंट्रोल पैनल. यहाँ कदम हैं:
खोलना कंट्रोल पैनल अपने लैपटॉप पर। आपको पता होना चाहिए, ठीक है, कंट्रोल पैनल कहाँ है?
सेटिंग्स का चयन करें "नेटवर्क और साझा केंद्र".

- बाएं कॉलम में, चुनें "अनुकूलक की सेटिंग्स बदलो".

- अपना वाईफाई अडैप्टर चुनें, फिर क्लिक करें "इस नेटवर्क डिवाइस को सक्षम करें".

अब आपके लैपटॉप पर वाईफाई सामान्य रूप से फिर से चालू होना चाहिए।
परेशान ड्राइवर
अक्सर ऐसे मामले होते हैं जब आपके लैपटॉप पर वाईफाई ड्राइवर में समस्या होती है। जिससे वाईफाई डिवाइस ठीक से नहीं चल सके। इस समस्या से निपटने के लिए आपको केवल वाईफाई ड्राइवर को फिर से इंस्टॉल करना होगा। यह वाईफाई ड्राइवर आमतौर पर उस सीडी पर पाया जाता है जो खरीदारी के साथ आती है। या अगर सीडी कहीं खो गई है, तो आप अपने वाईफाई डिवाइस की आधिकारिक वेबसाइट पर ड्राइवर डाउनलोड कर सकते हैं। लेकिन इससे पहले, आपको पहले अपने वाईफाई डिवाइस के ब्रांड और प्रकार को जानना होगा। इसे जांचने के लिए आप उपयोग कर सकते हैं Speccy. सबसे पहले यहां डाउनलोड करें:
 ऐप्स उत्पादकता पिरिफॉर्म डाउनलोड
ऐप्स उत्पादकता पिरिफॉर्म डाउनलोड स्पेसी को डाउनलोड, इंस्टॉल और ओपन करने के बाद, नेटवर्क सेक्शन पर क्लिक करें। खैर, ब्रांड और डिवाइस के प्रकार को देखें तार रहित जैक एडाप्टर। अब आपको बस निर्माता की आधिकारिक वेबसाइट पर ड्राइवर की तलाश करनी है।

पोर्टेबल वाईफाई एडाप्टर बदलें
यह अंतिम समाधान है, लेकिन सबसे व्यावहारिक और आसान है। अगर यह पता चलता है कि आपका वाईफाई डिवाइस वास्तव में क्षतिग्रस्त है, तो बेहतर होगा कि आप वाईफाई खरीद लें डोंगल यु एस बी। यह उपकरण फ़ंक्शन को प्रतिस्थापित करता है तार के बिना अनुकूलक अपने लैपटॉप पर बहुत ही सरल तरीके से। आप बस इस छोटे से उपकरण को प्लग इन करें बंदरगाह आपके लैपटॉप का USB. ड्राइवर को स्थापित करना जारी रखें, बस इतना ही। आपका लैपटॉप हमेशा की तरह वाईफाई का उपयोग कर सकता है। कीमत भी सस्ती है, कुछ तो 35 हजार ही हैं। लेकिन जका थोड़ा महंगा होने के बावजूद एक अच्छा खरीदने की सलाह देता है। क्योंकि ज्यादा टिकाऊ होने के साथ-साथ स्पीड भी ज्यादा होती है। तो आप आसानी से और आराम से इंटरनेट सर्फ कर सकते हैं।

वे कुछ वाईफाई समस्याएं हैं जिनका सामना अक्सर लैपटॉप उपयोगकर्ताओं को करना पड़ता है। यदि हम पहले समस्या का पता लगा लें तो इन समस्याओं को वास्तव में बहुत ही सरल तरीके से नियंत्रित किया जा सकता है। तो, वारंटी का दावा करने या इसे सेवित करने के लिए जल्दी करने की आवश्यकता नहीं है! ठीक है, यदि आपने अपने लैपटॉप पर वाईफाई के संबंध में अन्य समस्याओं का अनुभव किया है और इसे हल करने का एक अधिक व्यावहारिक तरीका है, तो आप कॉलम में लिख सकते हैं टिप्पणियाँ नीचे हाँ!