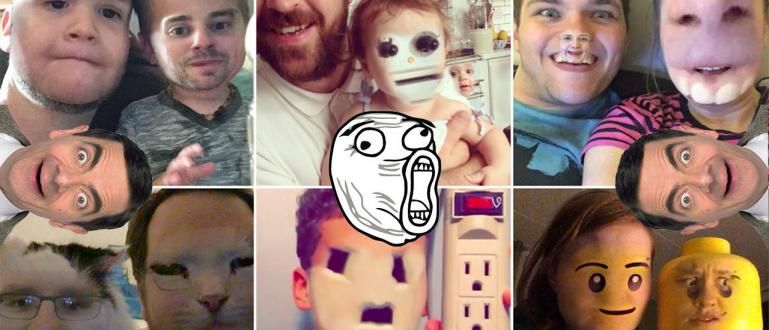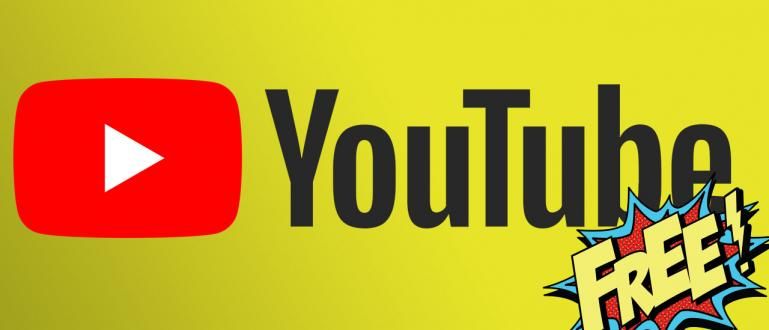पीसी पर Google क्रोम को इस तरह से तेज किया जाता है, ताकि यह हल्के ढंग से चले, उर्फ एंटी-स्लो और रैम की बचत हो।
पहली बार 2008 में जारी किया गया, Google क्रोम अब दुनिया के सबसे अच्छे और सबसे लोकप्रिय ब्राउज़रों में से एक बन गया है। पीसी और मोबाइल संस्करण दोनों के लिए, क्योंकि यह लचीला है, इसमें कई विशेषताएं हैं, और यह ऑनलाइन भी उपलब्ध है क्रॉस प्लेटफॉर्म. अफसोस की बात है, क्रोम रैम को बर्बाद करने और लैपटॉप की बैटरी लाइफ को खत्म करने के लिए भी जाना जाता है।
फिर, Google Chrome को कैसे गति दें और प्रदर्शन को अधिक स्थिर और आसान नहीं बनाएं? दुर्घटना भले ही आपके पास कई टैब खुले हों? खोलने का प्रयास करें कार्य प्रबंधक अपने कंप्यूटर पर, आप देखेंगे कि क्रोम के लिए बहुत सारी अलग-अलग प्रविष्टियाँ हैं। क्योंकि प्रत्येक टैब, प्लग-इन, और कुछ एक्सटेंशन स्मृति खपत में योगदान करते हैं। यह वास्तव में एक तेज़ अनुभव प्रदान करने के लिए है, लेकिन व्यवहार में यह वास्तव में प्रदर्शन को कम करेगा और बैटरी को खत्म करेगा।
- Google Chrome Android पर रीडर मोड सक्षम करने के आसान तरीके
- Google क्रोम को बदलने के लिए यहां 10 सर्वश्रेष्ठ वेब ब्राउज़र हैं
- पीसी पर Google क्रोम पर इंटरनेट डेटा कोटा कैसे बचाएं
Google Chrome को तेज़ चलाने और RAM बचाने के लिए 7 टिप्स

Google इस समस्या के प्रति न तो अंधा है और न ही अंधा। अब आप RAM के उपयोग पर अंकुश लगाने के लिए कई काम कर सकते हैं, ताकि Chrome हल्के ढंग से चलता रहे, उर्फ सुस्त नहीं। से रिपोर्ट किया गया टेकस्पॉटयहां, ApkVenue ब्राउज़िंग का अधिकतम लाभ उठाने के लिए Google Chrome को गति देने के तरीके के रूप में कुछ 'छिपी' सुविधाएं साझा करता है।
1. मैन्युअल रूप से बंद करें

जब क्रोम सुस्त लगने लगे, तो कुंजी संयोजन को दबाकर पृष्ठभूमि में चल रही प्रक्रियाओं को देखें CTRL+ALT+हटाएं टास्क मैनेजर खोलने के लिए। फिर प्रोसेस टैब पर जाएं, जहां आप क्रोम के रैम उपयोग को देख सकते हैं। ठीक है, पहले Google Chrome को कैसे गति दें, बस वह बंद करें जिसकी आपको आवश्यकता नहीं है।
2. अप्रयुक्त एक्सटेंशन निकालें

सिर्फ इसलिए कि आपको पसंद है डाउनलोड YouTube पर वीडियो, ताकि आप कर सकें डाउनलोड एक क्लिक का मतलब यह नहीं है कि आपको हर समय चलने वाले एक्सटेंशन की आवश्यकता है। एक्सटेंशन इंस्टॉल करने के बारे में चयनात्मक रहें, आप उन्हें मैन्युअल रूप से भी सेट कर सकते हैं और जरूरत पड़ने पर उन्हें चालू कर सकते हैं। यदि आवश्यक हो, तो वास्तव में उपयोग में न होने पर इसे हटा दें।
3. प्लगइन को सक्रिय करें चलाने के लिए क्लिक करें
क्रोम अब फ्लैश के रूप में विज्ञापनों को ब्लॉक करना शुरू कर रहा है और कुछ बड़ी साइटों को छोड़कर, इस साल के अंत से मानक फ्लैश को भी ब्लॉक करना शुरू कर देगा। Chrome में पहले से ही सुविधाएं हैं अंतर्निहित क्लिक-टू-प्ले जो हर के लिए काम करता है प्लग-इन. इसे सक्रिय करने के लिए "पर जाएं"क्रोम: // सेटिंग्स", पर क्लिक करें "उन्नत सेटिंग दिखाएं", तब दबायें "सामग्री समायोजन". नीचे अनुभाग तक स्क्रॉल करें प्लग-इन और चुनें "मुझे चुनने दें कि प्लगइन सामग्री को कब चलाना है".

यह भी सुनिश्चित करें कि "हमेशा चलने की अनुमति" सक्रिय नहीं है, क्योंकि यह सेटिंग्स को अधिलेखित कर देगा चलाने के लिए क्लिक करें. ठीक है अगर आप सूची में कुछ महत्वहीन देखते हैं प्लग-इन, इसे बंद कर दें या हटा दें जैसे हमने एक्सटेंशन के साथ किया था।
4. वन टैब एक्सटेंशन या द ग्रेट सस्पेंडर स्थापित करें
यदि आप एक साथ कई टैब खोलते हैं और उस आदत को बदलने का इरादा नहीं रखते हैं, तो कुछ एक्सटेंशन हैं जो Google क्रोम पर रैम को बचाने में मदद कर सकते हैं। दो सबसे लोकप्रिय विकल्प हैं एक टैब तथा द ग्रेट सस्पेंडर. एक टैब आपको प्रत्येक खुले टैब को एक क्लिक से बंद करने देता है और इसके बजाय इसे एक सूची में बदल देता है। यदि आपको उन टैब तक पहुंचने की आवश्यकता है, तो आप सभी टैब को एक साथ या व्यक्तिगत रूप से क्लिक करके पुनर्स्थापित कर सकते हैं संपर्क प्रत्येक। आप URL की सूची के रूप में टैब को आसानी से निर्यात और आयात भी कर सकते हैं। टैब के भीतर कितने टैब चल रहे हैं और कितनी स्क्रिप्ट चल रही हैं, इस पर निर्भर करते हुए, सभी टैब को एक टैब पर ले जाना Google Chrome को गति देने का सबसे महत्वपूर्ण तरीका हो सकता है।

पर स्विच द ग्रेट सस्पेंडर, जिस तरह से यह काम करता है वह स्वचालित रूप से अप्रयुक्त टैब को कुछ समय के लिए निलंबित कर देगा। अप्रयुक्त टैब द्वारा उपयोग की जाने वाली मेमोरी और सीपीयू को खाली करें। जब आप फिर से क्लिक करते हैं तो टैब वापस आ सकते हैं, आप यह भी कॉन्फ़िगर कर सकते हैं कि टैब के निलंबित होने से पहले कितनी देर प्रतीक्षा करनी है।
Google स्वयं नामक एक सुविधा का परीक्षण कर रहा है टैब छोड़ना शुरुआत करना क्रोम संस्करण 45, ठीक उसी तरह जैसे द ग्रेट सस्पेंडर एक्सटेंशन। यदि सक्षम किया गया है, तो सिस्टम मेमोरी कम होने पर टैब स्वचालित रूप से हटा दिया जाएगा और होगा पुनः लोड जब क्लिक किया। दिलचस्प बात यह है कि क्रोम क्रमांकन टैब जोड़ देगा ताकि टैब निलंबित होने के बाद और पुनः लोड करें क्लिक करने पर दोहराना अभी भी ठीक उसी स्थान पर वापस आ सकता है जहां आपने छोड़ा था।
5. क्रोम की प्रायोगिक सुविधाओं को आजमाएं
आप में से जो नई सुविधाओं की एक श्रृंखला की अनुभूति महसूस करना चाहते हैं जो वर्तमान में Google द्वारा विकसित की जा रही हैं, वे क्रोम में प्रयोगात्मक सुविधाओं को आजमा सकते हैं। कैसे खोलें क्रोम: // झंडे प्रति पता पट्टी, आपको यह कहते हुए एक संक्षिप्त चेतावनी दी जाएगी कि प्रयोगात्मक विशेषताएं परिवर्तन के अधीन हैं, दुर्घटना, या किसी भी समय गायब हो जाते हैं। यहां कुछ सुझाई गई विशेषताएं दी गई हैं जिन्हें आप आजमा सकते हैं।

- रेखापुंज धागे की संख्या: इस नंबर को "डिफॉल्ट" से "4" में बदलने से प्रक्रिया तेज हो जाएगी प्रतिपादन चित्र।
- तेज़ टैब/विंडो बंद सक्षम करें: टैब को तेजी से बंद करने के लिए।
- प्रयोगात्मक कैनवास सुविधाएं सक्षम करें: चीजों को गति देने के लिए क्रोम को धुंधले कैनवास का उपयोग करने देता है लोड हो रहा है वेब पेज, जो स्वचालित रूप से कैनवास पिक्सेल के नीचे वह सब कुछ हटा देता है जो उपयोगकर्ता को दिखाई नहीं देता है।
- स्वचालित टैब त्यागना: जैसा कि ऊपर उल्लेखित ApkVenue है, यदि सक्रिय किया जाता है तो सिस्टम मेमोरी कम होने पर टैब स्वचालित रूप से त्याग दिया जाएगा। जानकारी पर क्लिक करें क्रोम: // त्यागें.
- ऑडियो टैब यूआई नियंत्रण को म्यूट कर रहा है: इस सुविधा को चालू करने से एक ऑडियो संकेतक बन जाएगा, इसलिए आपको ऑडियो बंद करने के लिए टैब स्विच करने की आवश्यकता नहीं है।
सौ से अधिक प्रायोगिक विशेषताएं हैं जो आती हैं और जाती हैं, Google लगातार परीक्षण की गई सुविधाओं को जोड़ रहा है और उनमें से कई को परीक्षण के हिस्से के रूप में हटा रहा है। अधिक मनोरंजक ब्राउज़िंग अनुभव जोड़ने के लिए Google Chrome को गति देने के तरीके के रूप में आपको जो कुछ भी चाहिए उसे चुनें।
6. डेटा सेवर सक्षम करें

यदि इंटरनेट कनेक्शन धीमा है, तो डेटा बचतकर्ता को सक्रिय करना न भूलें जिससे डेटा का उपयोग काफी कम हो जाएगा। अंत में डाउनलोड करने से पहले क्रोम आपके द्वारा देखे जा रहे पेज को कंप्रेस कर देगा। यह ध्यान दिया जाना चाहिए कि निजी कनेक्शन (HTTPS) या गुप्त टैब में एक्सेस किए गए पृष्ठों को अनुकूलित नहीं किया जा सकेगा।
7. कैशे साफ़ करें और डिफ़ॉल्ट थीम का उपयोग करें

अन्य टिप्स जिन्हें आप हटा सकते हैं इतिहास प्रदाता कैश यदि आवश्यक हो तो कुछ स्थान खाली करने के लिए और कस्टम थीम का उपयोग करने से बचें क्योंकि यह केवल सिस्टम संसाधनों का उपयोग करेगा। उपयोग करने का तरीका सीखकर आप अपने ब्राउज़िंग अनुभव को भी तेज़ कर सकते हैं शॉर्टकट क्रोम पर कीबोर्ड।
यह है कि Google क्रोम को कैसे तेज किया जाए ताकि Google क्रोम रैम को बचा सके जो आपके ब्राउज़िंग अनुभव को अधिकतम कर सके। एक ब्राउज़र से चिपके न रहें, आप मैच पाने के लिए अन्य वैकल्पिक ब्राउज़रों का उपयोग कर सकते हैं। फ़ायरफ़ॉक्स, ओपेरा और सफारी की तरह। तो, आपका पसंदीदा ब्राउज़र कौन सा है और क्यों? आइए टिप्पणी कॉलम में बहस करें।