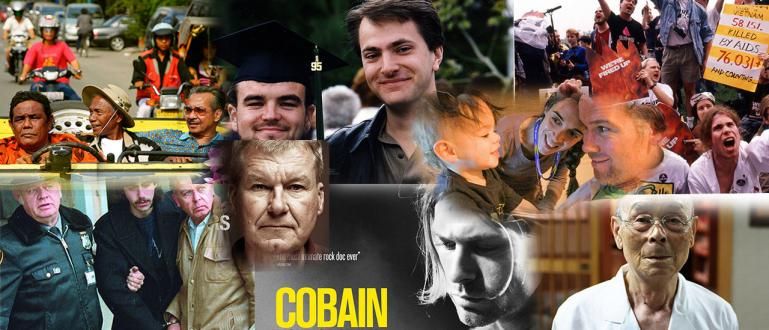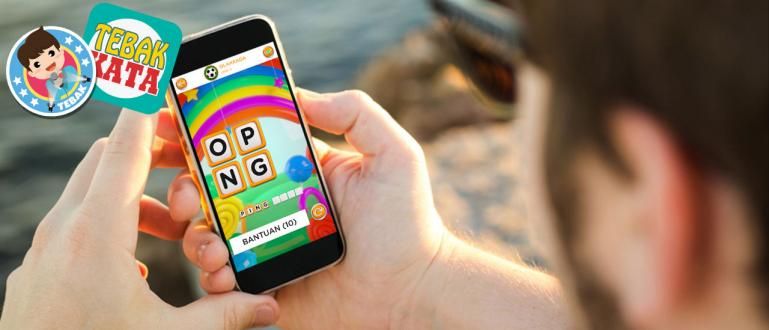क्या आपका लैपटॉप अक्सर बहुत कष्टप्रद नीली स्क्रीन का अनुभव करता है? कारणों की जाँच करें और नीचे विंडोज 10 ब्लू स्क्रीन को कैसे हल करें! आसान, सच में!
आपका लैपटॉप अचानक टांगना और स्क्रीन नीली हो जाती है? शांत! वहाँ कई हैं विंडोज़ 10 ब्लू स्क्रीन को कैसे ठीक करें इस लेख में किस ApkVenue पर चर्चा की जाएगी।
ब्लू स्क्रीन की बात करें तो यह एरर अक्सर अचानक सामने आ जाता है जिससे यूजर के पास पहले डाटा सेव करने का समय नहीं होता है।
यह निश्चित रूप से एक ऐसी समस्या है जो किसी के लिए भी बहुत परेशान करती है, इसलिए कुछ लोग इस समस्या को हल करने के तरीकों की तलाश नहीं कर रहे हैं।
लेकिन चिंता मत करो! क्योंकि इस बार जाका आपको इससे उबरने के कई तरीके बताएंगे विंडोज 10 ब्लू स्क्रीन सबसे शक्तिशाली।
सीएमडी के साथ विंडोज 10 ब्लू स्क्रीन को कैसे ठीक करें
आप में से जो अभी भी पीसी उपकरणों पर सुविधाओं के लिए नए हैं, यह समस्या का समाधान कर सकता है नीले परदे विंडोज 10 ऐसा करना बहुत मुश्किल होगा।
सौभाग्य से, विंडोज ऑपरेटिंग सिस्टम एक प्रोग्राम से लैस है जिसे कहा जाता है सही कमाण्ड या तथाकथित अध्यक्ष एवं प्रबंध निदेशक.
इस प्रोग्राम के माध्यम से आप कमांड का उपयोग कर सकते हैं एसएफसी स्कैनो जो स्थिति सहित क्षतिग्रस्त सिस्टम फ़ाइलों की पूरी तरह से जाँच और मरम्मत के लिए उपयोगी है नीले परदे.
ऐसा करने के लिए, आप नीचे ApkVenue से पूर्ण चरणों का पालन कर सकते हैं।
प्रकार कीवर्डअध्यक्ष एवं प्रबंध निदेशक विंडोज 10 सर्च फील्ड में।
कमांड प्रॉम्प्ट पर राइट क्लिक करें और चुनें व्यवस्थापक के रूप में चलाओ.
बटन चुनें हां अगर एक खिड़की दिखाई देती है प्रयोगकर्ता के खाते का नियंत्रण

- कमांड टाइप करें सीएमडी एसएफसी / स्कैनो, फिर दबायें प्रवेश करना.

- लैपटॉप को पुनरारंभ करें।
अगर यह पता चलता है कि आपका लैपटॉप अभी भी अनुभव कर रहा है नीले परदे, शायद आप नीचे कोई अन्य तरीका आजमा सकते हैं।
विंडोज 10 ब्लू स्क्रीन को बिना रीइंस्टॉल किए कैसे ठीक करें
आप में से जो लोग विंडोज़ को फिर से स्थापित करने के लिए आलसी हैं, उनके लिए इसे हल करने के कई वैकल्पिक तरीके हैं नीले परदे विंडोज 10 आसुस, एसर या लेनोवो बिना रीइंस्टॉल किए।
जानने के लिए उत्सुक कैसे? यहां कुछ तरीके दिए गए हैं जिनसे आप इससे उबर सकते हैं।
1. क्लीन पीसी या लैपटॉप रैम

मानो या न मानो, ज्यादातर मामलों में नीले परदे पीसी या लैपटॉप उपकरणों पर होने वाले ज्यादातर कारण होते हैं रैम में समस्या है.
रैम वास्तव में उन घटकों में से एक है जो त्रुटियों का अनुभव करना आसान है, खासकर यदि इसका उपयोग लंबे समय से किया गया है। वास्तव में, यह एक महत्वपूर्ण घटक है जो अस्थायी डेटा और विभिन्न प्रोग्राम निर्देशों को पढ़ने, संग्रहीत करने का कार्य करता है।
इसलिए, इसकी बहुत महत्वपूर्ण भूमिका उपयोगकर्ताओं को रैम की सफाई पर ही ध्यान देना है।
इसे साफ करने का तरीका भी बहुत आसान है, आपको केवल रैम के पीले धातु वाले हिस्से को इरेज़र से रगड़ना है।
लेकिन, अगर लैपटॉप अभी भी अनुभव कर रहा है नीले परदे भले ही रैम घटक को साफ कर दिया गया हो, अंतिम समाधान यह है कि आपको इसे नई रैम से बदलना होगा।
2. रुको overclocking पीसी

आप में से जो पीसी बच्चे होने का दावा करते हैं, उनके लिए आपको पहले से ही यह शब्द पता होना चाहिए overclock जो किसी उपकरण को उच्च गति से चलाने के तरीके को संदर्भित करता है?
हालांकि यह पीसी के प्रदर्शन को सामान्य से अधिक बनाने में सक्षम है, लेकिन overclock पीसी घटकों के क्षतिग्रस्त होने तक सिस्टम डिवाइस के अस्थिर होने का जोखिम।
यह असंभव नहीं है अगर यह आपके लैपटॉप का अनुभव भी बनाता है नीले परदे हाँ, गिरोह। आमतौर पर इस समस्या में दिखाई देने वाला कोड है घड़ी-घड़ी-समय समाप्त.
इसलिए समस्या को हल करने के लिए नीले परदे, तुम कोशिश कर सकते हो करना बंद करो overclocking लैपटॉप या पीसी पर।
overclocking जब तक आप इसे ज़बरदस्ती नहीं करते तब तक स्वयं वास्तव में ठीक है घड़ी की गति उस सीमा से अधिक जिसका आप अनुमान लगा सकते हैं।
3. वीजीए ड्राइवर को पुनर्स्थापित करें

रैम की समस्याओं के अलावा, वीजीए ड्राइवर भी अक्सर विंडोज 10 ऑपरेटिंग सिस्टम के साथ पीसी या लैपटॉप को समस्याओं का अनुभव कराते हैं नीले परदे.
हालांकि, इस मामले में यह आमतौर पर होता है क्योंकि यह एक संगतता समस्या या एक असफल या असफल वीजीए ड्राइवर स्थापना के कारण होता है।
संकट नीले परदे वीजीए त्रुटि के कारण ही आमतौर पर एक त्रुटि कोड के साथ चिह्नित किया जाता है जैसे VIDEO_TDR-ERROR, वीडियो-चालक-आईएनआईटी-विफलता, VIDEO_SCHEDULER-INTERNAL_ERROR, और दूसरे।
पर काबू पाने नीले परदे इस तरह के एक त्रुटि कोड के साथ आप पुराने वीजीए ड्राइवर को हटाने का प्रयास कर सकते हैं सुरक्षित मोड फिर वीजीए ड्राइवर को फिर से स्थापित करें।
आप में से जो लोग विंडोज 10 के सेफ मोड में प्रवेश करने के बारे में नहीं जानते हैं, आप विंडोज 10 के सेफ मोड में प्रवेश करने के तरीके पर जाका के लेख को पढ़ सकते हैं।
इसके अलावा, आप VGA ड्राइवर को नवीनतम संस्करण, गैंग में भी अपडेट कर सकते हैं।
4. समस्या निवारण का उपयोग करके जांचें
हर विंडोज 10 लैपटॉप या पीसी पर एक फीचर होता है जिसे कहा जाता है समस्याओं का निवारण जो स्वचालित रूप से त्रुटियों का पता लगाने और उन्हें ठीक करने का कार्य करता है।
आप इस सुविधा का उपयोग यह पता लगाने के लिए कर सकते हैं कि क्या कोई त्रुटि है जिसके कारण लैपटॉप को नीली स्क्रीन का अनुभव होता है, जबकि इसे कुछ ही क्लिक के साथ ठीक किया जाता है।
समस्या निवारण सुविधा तक पहुँचने के लिए, आप इन चरणों का पालन कर सकते हैं:
नियंत्रण कक्ष खोलें।
क्लिक सिस्टम और सुरक्षा, फिर चुनें सुरक्षा और रखरखाव.
विकल्प पर क्लिक करें रखरखाव, तब दबायें रखरखाव शुरू करें.

5. विंडोज 10 सिस्टम अपडेट
स्मार्टफोन उपकरणों की तरह, आपके लैपटॉप को भी इसे ठीक करने के लिए सिस्टम को अपडेट करना होगा कीड़े जो कि विंडोज 10 लैपटॉप में नीली स्क्रीन का अनुभव करने का कारण हो सकता है।
केवल नीली स्क्रीन की समस्या ही नहीं, आपके विंडोज 10 के प्रदर्शन को बनाए रखने के लिए नियमित रूप से सिस्टम अपडेट करना भी बहुत महत्वपूर्ण है ताकि यह उपयोग में सहज रहे।
यह बहुत आसान है, सच में! आप नीचे दिए गए चरणों का पालन कर सकते हैं:
प्रोग्राम खोलें समायोजन विंडोज 10।
मेनू चुनें अद्यतन और सुरक्षा.
बटन क्लिक करें अद्यतन के लिए जाँच.

विंडोज 10 को पुनर्स्थापित करें

यदि उपरोक्त विधियां अभी भी काम नहीं करती हैं, नीले परदे विंडोज 10, आखिरी उपाय जिसे आप आजमा सकते हैं, वह है अपने पीसी या लैपटॉप पर विंडोज 10 को फिर से इंस्टॉल करना।
हालाँकि यह विधि थोड़ी अधिक जटिल है, खासकर आप में से उन लोगों के लिए जिन्होंने इसे कभी नहीं किया है, लेकिन जका का लेख इस बारे में है विंडोज 10 को कैसे पुनर्स्थापित करें हो सकता है कि यह आपको प्रत्येक चरण को करने में मदद कर सके।
ओएस को फिर से स्थापित करना इससे निपटने का एक शक्तिशाली तरीका प्रतीत होता है नीले परदे विंडोज 10 जो आप कर सकते हैं जब इसे ठीक करने का कोई दूसरा तरीका नहीं है, गिरोह।
 लेख देखें
लेख देखें विभिन्न विंडोज 10 ब्लू स्क्रीन त्रुटि कोड
जब Windows 10 लैपटॉप या कंप्यूटर में नीली स्क्रीन दिखाई देती है, तो यह आमतौर पर दिखाई देती है त्रुटि कोड जो ट्रिगर है। यह उपयोगकर्ताओं के लिए आसान बनाता है जब वे कारण के बारे में जानकारी प्राप्त करना चाहते हैं और इंटरनेट पर इसे कैसे हल करना चाहते हैं।
क्योंकि तब, आपको केवल टाइप करने की आवश्यकता है कोड बंद करो उर्फ Google खोज पृष्ठ पर त्रुटि कोड। के लिए, कुछ विंडोज 10 ब्लू स्क्रीन ऑफ डेथ (बीएसओडी) त्रुटि कोड जो सबसे अधिक बार दिखाई देते हैं वे इस प्रकार हैं:
- 0x000000C1 SPECIAL_POOL_DETEECTED_MEMORY_CORRUPTION
- 0x000000C2 BAD_POOL_CALLER
- 0x000000C4 DRIVER_VERIFIER_DETEECTED_VIOLATION
- 0x000000C5 DRIVER_CORRUPTED_EXPOOL
- 0x000000C6 DRIVER_CAUGHT_MODIFYING_FREED_POOL
- 0x000000C7 TIMER_OR_DPC_INVALID
- 0x000000C8 IRQL_UNEXPECTED_VALUE
- 0x000000C9 DRIVER_VERIFIER_IOMANAGER_VIOLATION
- 0x000000CA PNP_DETEECTED_FATAL_ERROR
- 0x000000CB DRIVER_LEFT_LOCKED_PAGES_IN_PROCESS
- 0x000000सीसी PAGE_FAULT_IN_FREED_SPECIAL_POOL
- 0x000000सीडी PAGE_FAULT_BEYOND_END_OF_ALLOCATION
- 0x000000CE DRIVER_UNLOADED_WITHOUT_CANCELLING_PENDING
- 0x000000CF TERMINAL_SERVER_DRIVER_MADE_INCORRECT
- 0x000000D0 DRIVER_CORRUPTED_MMPOOL
- 0x000000D1 ड्राइवर आईआरक्यूएल कम या बराबर नहीं है
- 0x000000D2 BUGCODE_ID_DRIVER
- 0x000000D3 DRIVER_PORTION_MUST_BE_NONPAGED
- 0x000000D4 SCAN_AT_RAISED_IRQL_CAUGHT_IMPROPER_DRIVER
- 0x000000D5 DRIVER_PAGE_FAULT_IN_FREED_SPECIAL_POOL
- 0x000000D6 DRIVER_PAGE_FAULT_BEYOND_END_OF_ALLOCATION
- 0x000000D7 DRIVER_UNMAPPING_INVALID_VIEW
- 0x000000D8 DRIVER_USED_EXCESSIVE_PTES
- 0x000000D9 LOCKED_PAGES_TRACKER_CORRUPTION
- 0x000000DA SYSTEM_PTE_MISUSE
- 0x000000DB DRIVER_CORRUPTED_SYSPTES
- 0x000000E0 ACPI_BIOS_FATAL_ERROR
- 0x000000EF CRITICAL_PROCESS_DIED
- 0x000000E1 WORKER_THREAD_RETURNED_AT_BAD_IRQL
- 0x000000E2 MANUALLY_INITIATED_CRASH
- 0x000000E3 RESOURCE_NOT_OWNED
- 0x000000E4 WORKER_INVALID
- 0x000000E6 DRIVER_VERIFIER_DMA_VIOLATION
- 0x000000F4 CRITICAL_OBJECT_TERMINATION
- 0x000000FA HTTP_DRIVER_CORRUPTED
- 0x00000108 THIRD_PARTY_FILE_SYSTEM_FAILURE
- 0x00000101 CLOCK_WATCHDOG_TIMEOUT
- 0x000000100 LOADER_BLOCK_MISMATCH
- 0x00000114 VIDEO_SHADOW_DRIVER_FATAL_ERROR
- आदि।
खैर, ये थे इससे निपटने के कुछ तरीके नीले परदे विंडोज 10 सबसे आसान है जिसे आप अभी कर सकते हैं।
वास्तव में, आपके लिए विंडोज 7 या 8 उपयोगकर्ता, आप अभी भी उपरोक्त विधियों का पालन कर सकते हैं, वास्तव में! बस इतना ही, मेनू या कार्यक्रम के स्थान के अस्तित्व में थोड़ा अंतर हो सकता है।
लेकिन, अगर उपरोक्त तरीके अभी भी समस्या का समाधान नहीं कर सकते हैं नीले परदे, तो आपको अंतिम विकल्प यह करना होगा कि इसे एक सेवा केंद्र पर ले जाएं।
इसके बारे में लेख भी पढ़ें विंडोज 10 या अन्य रोचक लेख शेल्डा ऑडिटा.