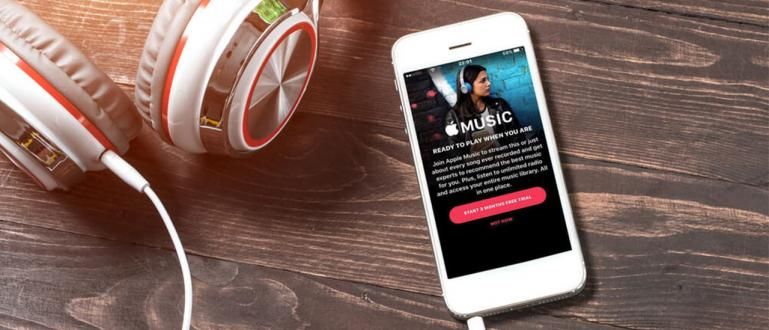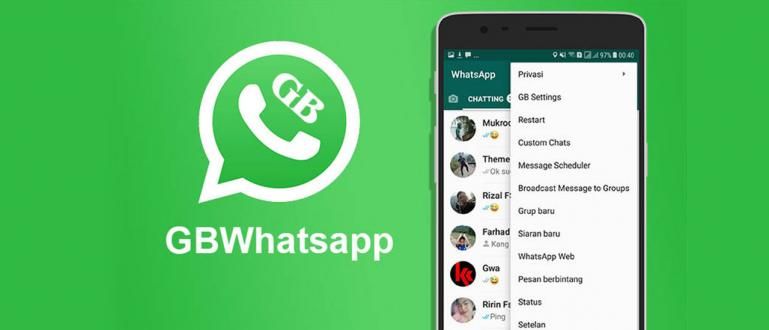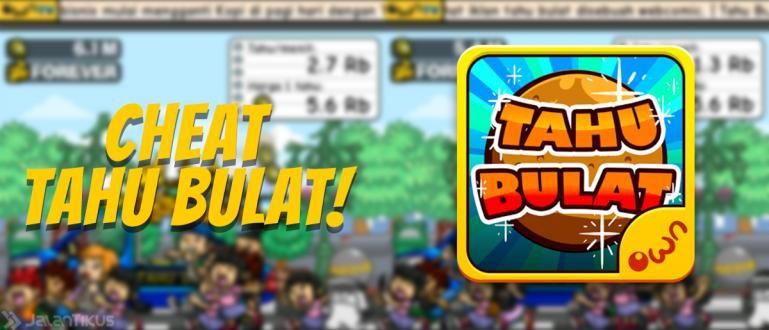छुट्टियों के दौरान HP का उपयोग करके फ़ोटो लेने के बाद, और उन्हें लैपटॉप में स्थानांतरित करना चाहते हैं? यह आसान है, सच में! नीचे आईफोन से लैपटॉप में फोटो ट्रांसफर करने का तरीका देखें।
आप भ्रमित हैं क्योंकि आप नहीं जानते आईफोन से लैपटॉप में फोटो कैसे ट्रांसफर करें? शांत हो जाओ, क्योंकि जका के पास वास्तव में एक आसान और तेज़ तरीका है।
यदि आप पहले एक Android उपयोगकर्ता थे, तो अपने iPhone से अपने लैपटॉप में फ़ोटो स्थानांतरित करना उतना ही आसान है जितना कि अपने Android फ़ोन से अपने लैपटॉप में फ़ोटो स्थानांतरित करना।
Apple निश्चित रूप से उपयोगकर्ताओं के लिए अपने उत्पादों के साथ अधिक सहज होना आसान बनाना चाहता है, है ना?
तुरंत, यहाँ iPhone से लैपटॉप में फ़ोटो स्थानांतरित करने का तरीका बताया गया है।
आईफोन से विंडोज 10 लैपटॉप में फोटो कैसे ट्रांसफर करें
अपने iPhone से अपने लैपटॉप में फ़ोटो स्थानांतरित करने के लिए आप 5 तरीके अपना सकते हैं। आप बस अपने हिसाब से सबसे आसान तरीका चुनें।
डिफ़ॉल्ट फोटो ऐप का उपयोग करना
विंडोज 10 ऑपरेटिंग सिस्टम पर चलने वाले लैपटॉप में आईफोन से फोटो ट्रांसफर करने का पहला तरीका बिल्ट-इन फोटो एप्लिकेशन का उपयोग करना है।
चरण 1 - iPhone को लैपटॉप से कनेक्ट करें
- अपने iPhone केबल का उपयोग करके अपने iPhone को अपने लैपटॉप में प्लग करने के बाद, आपके iPhone पर एक पॉप-अप दिखाई देगा क्या आपके लैपटॉप डिवाइस को फ़ोटो और वीडियो एक्सेस करने की अनुमति है. आप बस दबाएं अनुमति देना.
चरण 2 - लैपटॉप पर डिफ़ॉल्ट फ़ोटो ऐप खोलें
- इसके बाद, अपने लैपटॉप पर, डिफ़ॉल्ट फोटो एप्लिकेशन खोलें। आप टास्कबार "फ़ोटो" पर खोज फ़ील्ड में टाइप करें, फिर फोटो ऐप खोलें NS।

- इसके बाद मेन्यू पर क्लिक करें आयात और चुनें USB डिवाइस से.

चरण 3 - छवि का चयन करें
- आपके iPhone पर संग्रहीत सभी फ़ोटो और वीडियो आपके लैपटॉप पर दिखाई देने के बाद, आप चुनें कि आप किन फ़ोटो/वीडियो को स्थानांतरित करना चाहते हैं। दबाएँ चयनित आयात करें.

चरण 4 - तस्वीरें पीसी में सफलतापूर्वक स्थानांतरित कर दी गईं
- आपके द्वारा पहले चुने गए फ़ोटो/वीडियो सीधे आपके लैपटॉप में सहेजे जाएंगे। इसे देखने के लिए, विंडोज एक्सप्लोरर में पिक्चर्स फोल्डर पर क्लिक करें.

विंडोज 10 लैपटॉप पर फोटो ऐप डिफॉल्ट फोटो ऐप है। तो आपको इस ऐप या किसी अन्य थर्ड पार्टी ऐप को इंस्टॉल करने की आवश्यकता नहीं है।
विंडोज एक्सप्लोरर का उपयोग करना
दूसरा तरीका है कि आप आईफोन से लैपटॉप में फोटो ले जाने के लिए विंडोज एक्सप्लोरर का उपयोग कर सकते हैं।
चरण 1 - iPhone को लैपटॉप से कनेक्ट करें
- अपने iPhone को अपने लैपटॉप से कनेक्ट करने के बाद, आपके iPhone पर एक पॉप-अप दिखाई देगा क्या आपके लैपटॉप डिवाइस को फ़ोटो और वीडियो एक्सेस करने की अनुमति है. आप बस दबाएं अनुमति देना.
चरण 2 - विंडोज एक्सप्लोरर खोलें
- विंडोज एक्सप्लोरर खोलें, बाईं ओर इस पीसी पर क्लिक करें और फिर Apple iPhone कहने वाली ड्राइव पर डबल क्लिक करें. यह वैसा ही है जैसे आप फ्लैश से लैपटॉप में फोटो ट्रांसफर करते हैं।

चरण 3 - फोटो चुनें
- फोल्डर खोलें आंतरिक स्टोरेज फिर क्लिक करें डीसीआईएम. एक बार जब आप वहां कई फोल्डर (..APPLE) देखते हैं। इसमें मौजूद ये फोल्डर आपके सभी फोटो और वीडियो को स्टोर करते हैं।

यदि आप अपने सभी फ़ोटो और वीडियो को स्थानांतरित करना चाहते हैं, तो आप सभी फोल्डर को कॉपी-पेस्ट करें. लेकिन अगर केवल कुछ तस्वीरें हैं तो आपको उन्हें एक-एक करके फोल्डर में देखना होगा।
चरण 4 - कॉपी और पेस्ट करें
- फोटो सेलेक्ट करने के बाद उसे तुरंत कॉपी कर लें।

- चुनें कि आप अपने लैपटॉप डिवाइस पर कौन सा फोल्डर सेव करना चाहते हैं और फिर इसे अपने लैपटॉप में पेस्ट करें।

Google फ़ोटो का उपयोग करना
अगला तरीका अपने iPhone पर Google फ़ोटो एप्लिकेशन इंस्टॉल करना है। आप इस एप्लिकेशन को ऐप्पल स्टोर से डाउनलोड कर सकते हैं।
फिर, एप्लिकेशन खोलें, और Google फ़ोटो को फ़ोटो और वीडियो एक्सेस करने दें आप (जब एक पॉप-अप प्रकट होता है तो अनुमति दें पर क्लिक करें)।
फिर आप अपने iPhone पर Google फ़ोटो में फ़ोटो और वीडियो का बैकअप और सिंक करें।
अगला, नीचे दिए गए चरणों का पालन करें।
चरण 1 - अपने लैपटॉप पर Google फ़ोटो वेब ऐप पर जाएं
- अपने लैपटॉप पर ब्राउज़र खोलें, या तो फ़ायरफ़ॉक्स या क्रोम। इसके बाद गूगल फोटोज साइट पर जाएं।

चरण 2 - फोटो चुनें
- आपके iPhone के बहुत सारे फ़ोटो/वीडियो Google फ़ोटो पर दिखाई देने के बाद, आप फोटो चुनें आप किसे स्थानांतरित करना चाहते हैं। क्लिक डाउनलोड.

चरण 3 - फोटो सफलतापूर्वक ले जाया गया
- तस्वीरें सीधे आपके लैपटॉप में डाउनलोड हो जाएंगी। इसे आसान बनाएं?

Google ड्राइव का उपयोग करना
उपरोक्त विधियों के अतिरिक्त, आप अपने फ़ोटो या वीडियो को अपने लैपटॉप में स्थानांतरित करने के लिए Google डिस्क एप्लिकेशन का भी उपयोग कर सकते हैं।
चरण 1 - iPhone पर Google डिस्क ऐप्लिकेशन इंस्टॉल करें
- अपने iPhone पर Google डिस्क ऐप्लिकेशन इंस्टॉल करें. फिर अपने जीमेल का उपयोग करके लॉगिन करें।
चरण 2 - फोटो चुनें
- अपने iPhone पर, गैलरी खोलें और अपने Google ड्राइव पर अपलोड करने के लिए फ़ोटो चुनें।

चरण 3 - लैपटॉप पर तस्वीरें डाउनलोड करें
अपने लैपटॉप के ब्राउज़र में Google डिस्क पर जाएं। उसी GMail खाते का उपयोग करके लॉग इन करें जिस GMail खाते का उपयोग आप अपने iPhone पर Google ड्राइव ऐप में करते हैं।
आप फोटो चुनें जो आपने पहले अपलोड किया था डाउनलोड पर क्लिक करें.

- फोटो डाउनलोड हो जाएगी और अपने आप आपके लैपटॉप में सेव हो जाएगी।
आईक्लाउड फोटोज का उपयोग करना
IPhone से लैपटॉप में फ़ोटो स्थानांतरित करने का अंतिम तरीका iCloud फ़ोटो का उपयोग करना है। विधि, अपने iPhone पर iCloud फोटो लाइब्रेरी सक्रिय करें.
अंदर प्रवेश करना समायोजन फिर खोजें और क्लिक करें तस्वीरें. iCloud तस्वीरें चालू करें.
उसके बाद, इन चरणों का पालन करें।
चरण 1 - iCloud साइट पर जाएँ
लैपटॉप पर, आप अपना ब्राउज़र खोलते हैं। फिर, iCloud साइट पर जाएँ।
अपने iPhone पर उसी iCloud खाते का उपयोग करके लॉगिन करें।

चरण 2 - फोटो चुनें
- खोलना तस्वीरें.

- फोटो चुनें कि आप हिलना चाहते हैं। फिर बटन पर क्लिक करें डाउनलोड.

चरण 3 - फोटो सफलतापूर्वक ले जाया गया
- तस्वीरें आपके लैपटॉप में डाउनलोड हो जाएंगी और अपने आप आपके लैपटॉप में सेव हो जाएंगी।

वे iPhone से लैपटॉप में फ़ोटो स्थानांतरित करने के कुछ तरीके हैं। इसे आसान बनाएं?
आप बस वही चुनें जो आपको लगता है कि सबसे आसान है।
इसके बारे में लेख भी पढ़ें तस्वीर या अन्य रोचक लेख एंडिनी अनीसा.