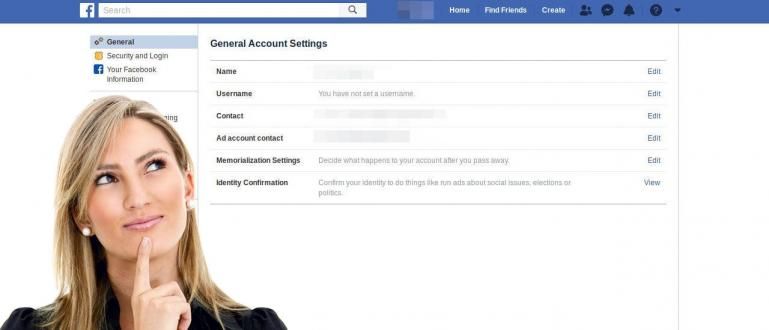एक छवि गाइड के साथ फ्लैश ड्राइव के साथ विंडोज 10 कैसे स्थापित करें। ASUS, Lenovo, Dell और अन्य लैपटॉप पर इस्तेमाल किया जा सकता है।
विंडोज 10 कैसे स्थापित करें कई तरीकों से किया जा सकता है जो काफी आसान हैं। उनमें से एक फ्लैश का उपयोग करना है।
उत्पादों में से एक के रूप में माइक्रोसॉफ्ट सबसे सफल, जाका को यकीन है कि आप में से कई लोग इसका उपयोग कर रहे हैं विंडोज 10 लैपटॉप या पीसी ऑपरेटिंग सिस्टम के रूप में।
दुर्भाग्य से, भले ही विंडोज 10 एक लाख लोगों का उत्पाद बन गया हो, फिर भी बहुत से लोग हैं जो अभी भी यह नहीं समझते हैं कि लैपटॉप या पीसी, गिरोह पर विंडोज 10 कैसे स्थापित किया जाए।
ठीक है, आप लोगों की मदद करने के लिए, यहां ApkVenue ट्यूटोरियल्स पर चर्चा करेगा तरीका इंस्टॉल विंडोज 10 के साथ फ्लैश ड्राइव जिसे आप आसानी से फॉलो कर सकते हैं!
फ्लैशडिस्क के साथ विंडोज 10 स्थापित करने का सबसे आसान तरीका
यह ध्यान दिया जाना चाहिए, जिस विधि के बारे में ApkVenue यहां चर्चा करेगा, वह आप में से उन लोगों पर भी लागू हो सकता है जो भ्रमित हैं तरीका इंस्टॉल विंडोज 10 रीसेट करें भूतकाल फ्लैश ड्राइवज़ोर - ज़ोर से हंसना!
आप में से उन इंडोनेशियाई लोगों के लिए जो महसूस करते हैं कि वे तकनीकी रूप से हकलाने वाले हैं, चिंता न करें क्योंकि यहां जाका पूरी तस्वीरों के साथ विंडोज 10 को स्थापित करने का तरीका बताएगा।
से समायोजन BIOS, बीओओटी का उपयोग करके फ्लैश ड्राइव, जब तक आप विंडोज 10 की स्थापना प्रक्रिया का उपयोग नहीं कर सकते, तब तक ApkVenue यहां चर्चा करेगा।
खैर, आगे की हलचल के बिना, आइए नीचे फ्लैश ड्राइव का उपयोग करके विंडोज 10 को फिर से स्थापित करने के तरीके के बारे में और देखें!
रूफस के साथ विंडोज 10 को पुनर्स्थापित करें

पहली चीज जो आपको करनी है वह है a बूट करने योग्य फ्लैश ड्राइव. तो यह क्या है बूट करने योग्य फ्लैश ड्राइव वास्तव में, गिरोह?
इसलिए, बूट करने योग्य फ्लैश ड्राइव एक भंडारण माध्यम के रूप में व्याख्या की जा सकती है जिसमें प्रत्येक ऑपरेटिंग सिस्टम पर मौजूद सुविधाएं या सेवाएं शामिल हैं।
बनाना बूट करने योग्य फ्लैश ड्राइव, आप कई कदम उठा सकते हैं। यहां, ApkVenue help_software_ नाम का उपयोग करेगा रूफुस.
तैयारी के चरणों के लिए, आप पहले ट्यूटोरियल का अनुसरण कर सकते हैं रूफस का उपयोग करके मूल विंडोज 10 को कैसे पुनर्स्थापित करें जिसकी पूरी तरह से नीचे समीक्षा की गई है!
- सुनिश्चित करें कि आपके पास कच्चा विंडोज 10 फ़ाइल प्रारूप है ।आईएसओ जिसे आप नीचे दिए गए लिंक से डाउनलोड कर सकते हैं।
 ऐप्स उपयोगिताएँ Microsoft Corporation डाउनलोड करें
ऐप्स उपयोगिताएँ Microsoft Corporation डाउनलोड करें फ़ाइल ।आईएसओ जब तक आप कर सकते हैं तब तक इसे डीवीडी के साथ विंडोज 10 को पुनर्स्थापित करने के तरीके के रूप में भी इस्तेमाल किया जा सकता है जलाना डीवीडी पर फ़ाइल।
डाउनलोड सॉफ्टवेयररूफुस जो जाका ने नीचे भी दिया है।
 ऐप्स डेवलपर टूल Akeo डाउनलोड करें
ऐप्स डेवलपर टूल Akeo डाउनलोड करें विंडोज 10 रॉ और रूफस डाउनलोड हो जाने के बाद, इसे ऑन करें फ़ोल्डर जिस तक पहुंचना और ढूंढना आपके लिए आसान होगा।
खोलना सॉफ्टवेयर रूफस पहली बार विंडो खुलने तक जैसा कि नीचे दिखाया गया है।

फिर, आप बटन पर क्लिक करें चुनते हैं और प्रारूप में विंडोज 10 कच्ची फ़ाइल का चयन करें ।आईएसओ पूर्व।
क्लिक खोलना विंडोज 10 कच्चे का चयन करने के लिए और उसके बाद संसाधित किया जाएगा सॉफ्टवेयर रूफस।

- निम्नानुसार सेटिंग्स का चयन करें, छवि विकल्प: मानक विंडोज इंस्टॉलेशन, विभाजन योजना: जीपीटी, तथा लक्ष्य प्रणाली: यूईएफआई (गैर सीएसएम).

- निम्नलिखित प्रारूप विकल्प सेटिंग्स करें, वॉल्यूम लेबल: बदलने की आवश्यकता नहीं है, फाइल सिस्टम: FAT32, क्लस्टर आकार: डिफ़ॉल्ट, और ड्राइंग के अनुसार अन्य सेटिंग्स।

यदि सभी सेटिंग्स सही हैं, तो आखिरी चीज जो आपको करने की जरूरत है वह है बटन पर क्लिक करना प्रारंभ.
सुनिश्चित करें कि आपने अपने डेटा का बैकअप लिया है क्योंकि रूफस आपको इसे प्रारूपित करने की चेतावनी देगा फ्लैश ड्राइव उपयोग किया गया। यदि आप निश्चित हैं, तो क्लिक करें ठीक है.

- बनाने की प्रक्रिया बूट करने योग्य फ्लैश ड्राइव विंडोज 10 चल रहा है। यहां आपको केवल प्रक्रिया समाप्त होने की प्रतीक्षा करनी है जिसमें केवल कुछ मिनट लगते हैं।

अंत में, जब यह समाप्त हो जाता है और उपयोग के लिए तैयार हो जाता है, तो निचला संकेतक हरा हो जाएगा और कहेगा तैयार.
आप बस बटन पर क्लिक करें बंद करे रूफस विंडो बंद करने के लिए और फ्लैश निकालें आप एक पीसी या लैपटॉप से।

 लेख देखें
लेख देखें अनुप्रयोगों के बिना विंडोज 10 कैसे स्थापित करें
रूफस का उपयोग करने के अलावा, आप सॉफ्टवेयर बनाने में एप्लिकेशन के बिना भी विंडोज 10 स्थापित कर सकते हैं बूट करने योग्य फ्लैश डिस्क जिसे आप बाद में इस्तेमाल करेंगे।
फिर, रूफस के बिना फ्लैश के साथ विंडोज 10 को कैसे पुनर्स्थापित करें? बस नीचे दिए गए पूर्ण चरणों पर एक नज़र डालें!
सबसे पहले, फ्लैश ड्राइव को अपने लैपटॉप या पीसी से कनेक्ट करें।
दबाकर कमांड प्रॉम्प्ट खोलें विंडोज कुंजी + आर कीबोर्ड पर। खुलने के बाद, टाइप करें डिस्कपार्ट और क्लिक करें प्रवेश करना.
 फोटो स्रोत: ट्रिक्स लैडर
फोटो स्रोत: ट्रिक्स लैडर - एक सीएमडी डिस्कपार्ट विंडो खुलेगी, टाइप करें डिस्क सूची फिर बटन दबाएं प्रवेश करना. बाद में, आप देखेंगे कि कौन सी डिस्क उपलब्ध हैं।
 फोटो स्रोत: ट्रिक्स लैडर
फोटो स्रोत: ट्रिक्स लैडर देखें कि आपकी USB फ्लैश ड्राइव कितनी डिस्क है। आप फ्लैश के आकार के माध्यम से आसानी से पता लगा सकते हैं।
फिर, अपनी डिस्क संख्या के बाद चयन करें टाइप करें। उदाहरण के लिए, डिस्क का चयन करें 1. दबाएँ प्रवेश करना.
 फोटो स्रोत: ट्रिक्सलैडर
फोटो स्रोत: ट्रिक्सलैडर अगले चरण में, आप उपयोग किए जाने वाले फ्लैश को प्रारूपित करेंगे। सुनिश्चित करें कि आपने अपने डेटा का बैकअप लिया है।
प्रकार साफ फिर दबायें प्रवेश करना फ्लैशडिस्क पर अभी भी संग्रहीत विभाजन, फाइल सिस्टम और डेटा को हटाने के लिए।
 फोटो स्रोत: ट्रिक्स लैडर
फोटो स्रोत: ट्रिक्स लैडर - उसके बाद टाइप करें विभाजन प्राथमिक बनाएँ. बटन दबाएँ प्रवेश करना.
 फोटो स्रोत: ट्रिक्सलैडर
फोटो स्रोत: ट्रिक्सलैडर - उपयोग करने के लिए विभाजन का चयन करें। कैसे, टाइप करें विभाजन का चयन करें 1, फिर दबायें प्रवेश करना.
 फोटो स्रोत: ट्रिक्स लैडर
फोटो स्रोत: ट्रिक्स लैडर - टाइप करके विभाजन को सक्रिय करें सक्रिय, फिर दबायें प्रवेश करना. सुनिश्चित करें कि विभाजन को सफलतापूर्वक इस रूप में सेट किया गया है सक्रिय.
 फोटो स्रोत: ट्रिक्सलैडर
फोटो स्रोत: ट्रिक्सलैडर - टाइप करके पार्टीशन को फॉर्मेट करें प्रारूप एफएस = एनटीएफएस त्वरित. आप टाइप करके लेबल को वांछित नाम से भी बदल सकते हैं प्रारूप fs=fat32 लेबल=(लेबल नाम). दबाएँ प्रवेश करना.
 फोटो स्रोत: ट्रिक्सलैडर
फोटो स्रोत: ट्रिक्सलैडर - सफलता के बाद, आपका फ्लैश ड्राइव एक विभाजन बन गया है मुख्य सक्रिय और बूट. टाइप करके डिस्कपार्ट विंडो बंद करें बाहर जाएं और क्लिक करें प्रवेश करना.
 फोटो स्रोत: ट्रिक्स लैडर
फोटो स्रोत: ट्रिक्स लैडर - अब, तुम रहते हो पर्वत फ़ाइलें .आईएसओ विंडोज़ और सभी सामग्री को फ्लैश में कॉपी करें।
फ्लैशडिस्क के साथ बूट करने के लिए BIOS कैसे सेट करें
अगला कदम कैसे इंस्टॉल USB के साथ Windows 10 साथ है BIOS सेटिंग्स बदलें ताकि यह कर सके बीओओटी के माध्यम से फ्लैश ड्राइव, गिरोह।
यदि आपके पीसी या लैपटॉप में अभी तक कोई ऑपरेटिंग सिस्टम नहीं है, तो आप इस चरण को छोड़ सकते हैं और विंडोज इंस्टॉलेशन प्रक्रिया पर आगे बढ़ सकते हैं।
यहाँ Jaka एक उदाहरण के रूप में ASUS X441N लैपटॉप का उपयोग करता है, लेकिन इसे अभी भी एक तरीके के रूप में उपयोग किया जा सकता है इंस्टॉल एचपी लैपटॉप और अन्य पर विंडोज 10, गिरोह!
इसके अलावा, आप अन्य ASUS लैपटॉप पर फ्लैश के साथ विंडोज 10 को भी पुनर्स्थापित कर सकते हैं जाका ने पहले ही यहाँ लिखा है.
आपके द्वारा बनाना समाप्त करने के बाद बूट करने योग्य फ्लैश ड्राइव, पीसी या लैपटॉप में प्लग इन करें जो आप चाहते हैं इंस्टॉल विंडोज 10 के साथ रीसेट करें।
फिर आप पुनः आरंभ करें आपके द्वारा उपयोग किया जाने वाला पीसी या लैपटॉप, गिरोह।
करते समय पुनः आरंभ करें, यहाँ आप बस लॉग इन करें समायोजन कुंजी दबाकर BIOS डीईएल (हटाएं).
कुछ प्रकार के लैपटॉप के लिए या मदरबोर्ड अन्य, आप बटन दबा सकते हैं डेल, एफ1, F2, F10, या एफएन+एफ2.

- पर समायोजन BIOS, आप बस विकल्पों पर जाएं बीओओटी बदलने के लिए बीओओटी का उपयोग करके फ्लैश ड्राइव जिसमें पहले विंडोज 10 कच्ची फाइलें हैं।

फिर बूट पर आप बस चुनें बूट विकल्प #1 हो जाता है फ्लैश ड्राइव जिसका आप उपयोग कर रहे थे।
आमतौर पर इस विकल्प का नाम होगा यूएसबी स्टोरेज डिवाइस/रिमूवेबल डिस्क या ब्रांड नाम के अनुसार फ्लैश ड्राइव आप उपयोग करते हैं, गिरोह।
यदि आपका पीसी/लैपटॉप एसएसडी का उपयोग करता है, फिर चुनें बूट विकल्प #2 अपने एसएसडी का नाम होने के लिए, आपको सबसे पहले यह पता लगाना होगा कि आपके पीसी/लैपटॉप पर एसएसडी का नाम क्या है
यदि आप SSD का उपयोग नहीं करते हैं, तो आपको बूट विकल्प #2 बदलने की आवश्यकता नहीं है
करने के लिए मत भूलनाअक्षम करना विकल्प फास्ट बूट

अंत में आप बस विकल्पों पर जाएं बचा कर बाहर आ जाओ, फिर मेनू चुनें परिवर्तन सहेजें और बाहर निकले.
यदि पुष्टि के लिए कहा जाता है, तो आपको केवल चयन करना है हां. फिर परिवर्तन सहेजे जाएंगे, पीसी/लैपटॉप शुरू हो जाएगा पुनः आरंभ करें, और आप सीधे कर सकते हैं इंस्टॉल विंडोज 10।

फ्लैशडिस्क के साथ विंडोज 10 को पुनर्स्थापित करें
BIOS सेटअप पूरा करने के बाद, विधि में अंतिम चरण इंस्टॉल विंडोज 10 पास फ्लैश ड्राइव Windows 10 स्थापना प्रक्रिया के लिए है, गिरोह!
यह प्रक्रिया होगी सभी डेटा हटाएँ एक पीसी या लैपटॉप पर और रास्ता तलाशने वालों के लिए इंस्टॉल डेटा को हटाए बिना विंडोज 10 को रीसेट करें, आप जांच सकते हैं कि विंडोज 10 को कैसे रीसेट किया जाए।
ठीक है, निम्न चरणों को देखें ताकि आप शुरुआती कर सकेंइंस्टॉल विंडोज 10 ठीक से और ठीक से।
1. रुको बीओओटी से फ्लैश डिस्क
- यदि आप करने में सफल हैं बीओओटी विंडोज 10 के साथ फ्लैश ड्राइव, आमतौर पर एक सर्कल के साथ एक नीला विंडोज लोगो दिखाई देगा लोड हो रहा है निम्नलिखित नुसार।

2. व्यवस्था नकली भाषा
- स्थापना, समय और मुद्रा के दौरान भाषा सेट करें, और कीबोर्ड से लिखना उपयोग किया गया।
- आप उपयोग कर सकते हैं डिफ़ॉल्ट सेटिंग्स और फिर बटन क्लिक करें अगला.

3. प्रारंभ इंस्टॉल विंडोज 10
- यदि आप निश्चित हैं, तो बस बटन पर क्लिक करें अब स्थापित करें.

4. बायपास विंडोज 10 एक्टिवेशन
- खिड़की पर विंडोज़ सक्रिय करें आप पहले सक्रियण चरण कर सकते हैं।
- यहां आप विकल्प पर क्लिक करके छोड़ सकते हैं अभी छोड़ें या मेरे पास उत्पाद कुंजी नहीं है.

5. विंडोज 10 टाइप इन चुनें-इंस्टॉल
- विंडोज 10 के प्रकार का चयन करें जिसे आप इंस्टॉल करना चाहते हैंइंस्टॉल, जैसा विंडोज 10 प्रो, विंडोज 10 होम, और दूसरे। बटन क्लिक करें अगला.

6. पढ़ें और सहमत हों लाइसेंस शर्तों
- पहले पढ़ें माइक्रोसॉफ्ट सॉफ्टवेयर लाइसेंस शर्तें जो उपलब्ध है। यदि यह स्पष्ट है, तो टिक को सक्रिय करें मैं लाइसेंस शर्तें स्वीकार करता हूँ.
- अगला बटन क्लिक करें अगला.

7. विधि चुनें इंस्टॉल विंडोज 10
- फिर आपको वांछित विंडोज 10 इंस्टॉलेशन विधि चुनने के लिए कहा जाएगा।
- ApkVenue विकल्प का उपयोग करने का सुझाव देता है कस्टम: केवल विंडोज़ स्थापित करें (उन्नत), विशेष रूप से आप में से उन लोगों के लिए जिनके पास है लैपटॉप बहुत धीमा है.

8. व्यवस्था गाड़ी चलाना
- यह चरण काफी जटिल है, यदि आप लैपटॉप को साफ करना चाहते हैं और हार्ड ड्राइव, फिर सभी का चयन करें चलाना पहले और चुनें हटाएं हटाना।
- अगर आप हटाना चाहते हैं चलाना सी: केवल, चुनें ड्राइव 0 पार्टिशन 2 फिर चुनें प्रारूप. आप सीधे कर सकते हैं इंस्टॉल पर चलाना यह एक बटन के क्लिक के साथ अगला.
- लेकिन अगर आप कई में विभाजित करना चाहते हैं चलाना, बस चुनें ड्राइव 0 असंबद्ध स्थान. तब दबायें नया और वांछित आकार (एमबी में) दर्ज करें।
- आप इस चरण को छोड़ सकते हैं और आप इसे बाद में सेटिंग के साथ सेट कर सकते हैं डिस्क प्रबंधन.
- उन लोगों के लिए जिनके पास एचडीडी और एसएसडी का संयोजन है और एक रास्ता तलाश रहे हैं इंस्टॉल SSD पर Windows 10, सुनिश्चित करें कि आपने चयन किया है चलाना स्थापना प्रक्रिया के दौरान सही।


9. स्थापना प्रक्रिया की प्रतीक्षा करें
- नेक्स्ट बटन पर क्लिक करने के बाद, विंडोज 10 इंस्टॉलेशन प्रक्रिया अपने आप चलने लगेगी। यहां आपको बस प्रक्रिया के लिए इंतजार करना होगा।

10. विंडोज 10 क्विक सेटिंग्स का इस्तेमाल करें
- इनस्टॉल करें विंडोज़ आपका पीसी या लैपटॉप बना देगा पुनः आरंभ करें और इस चरण पर आप इसे तुरंत अनप्लग कर सकते हैं फ्लैश ड्राइव शीघ्र।
- विंडोज़ होगा बीओओटी रीसेट करें और नीचे दिखाए गए अनुसार प्रारंभिक सेटिंग्स पर जाएं। चुनें एक्सप्रसे सेटिंग का उपयोग करें.

11. पीसी/लैपटॉप स्वामित्व विकल्प चुनें
- चुनें मैंने इसे खरीद लिया यदि यह एक पीसी या लैपटॉप है जिसे आप व्यक्तिगत रूप से उपयोग करते हैं और क्लिक करें अगला अगले चरण के लिए।

12. छोड़ें साइन इन करें माइक्रोसॉफ्ट खाता
- आप विकल्प पर क्लिक करके अपने Microsoft खाते में साइन इन करने के चरणों को छोड़ सकते हैं इस स्टेप को छोड़ दें.

13. एक नाम बनाएं और पासवर्ड पीसी/लैपटॉप
- दिए गए क्षेत्र में पीसी या लैपटॉप का उपयोगकर्ता नाम दर्ज करें।
- आप जोड़ सकते हो पासवर्ड भी, लोल। अगर यह पूरा हो गया है, तो क्लिक करें अगला.

14. कोरटाना सहायक सेट करें
- विंडोज 10 एक वर्चुअल असिस्टेंट के साथ आता है जिसका नाम है Cortana आला गूगल असिस्टेंट. आप एक क्लिक से Cortana सेटिंग्स को बायपास कर सकते हैंअभी नहीं.

15. प्रक्रिया की प्रतीक्षा करें समायोजन विंडोज 10
- विंडोज अकाउंट सेटिंग्स और बहुत कुछ करेगा। प्रदर्शन में प्रवेश करने तक कुछ क्षण प्रतीक्षा करें डेस्कटॉप मुख्य।

16. हो गया
- आपने इसे के लिए बनाया है इंस्टॉल आपके पीसी या लैपटॉप पर विंडोज 10।
- यह इस तरह से दिखता है डेस्कटॉप विंडोज 10 पर, अच्छा और सरल, है ना? आगे तुम रहो सॉफ्टवेर अधिस्थापित करो एक नए पीसी या लैपटॉप पर होना चाहिए, यहाँ!

शक्तियां और कमजोरियां इंस्टॉल विंडोज के साथ फ्लैश डिस्क
कैसे, आपका पीसी या लैपटॉप बाद में नया जैसा लगता है इंस्टॉल विंडोज 10 रीसेट, है ना?
ट्यूटोरियल पूरा करने के बाद इंस्टॉल विंडोज 10 से फ्लैश ड्राइव जाका ने दूसरों की तुलना में इस पद्धति के माध्यम से कुछ फायदे और नुकसान भी खोजे हैं, आप जानते हैं।
वहाँ कुछ भी? यहाँ उनमें से कुछ हैं, गिरोह।
अधिक इंस्टॉल विंडोज 10 से फ्लैश डिस्क
- स्थापना समय की विफलता को कम करता है, क्योंकि फ्लैश ड्राइव सीडी/डीवीडी की तुलना में बेहतर स्थायित्व के लिए लिखा गया है।
- अधिकांश पीसी या लैपटॉप आज सुसज्जित नहीं हैं ऑप्टिकल डिस्क ड्राइव, ज्यादातर केवल प्रदान करते हैं बंदरगाह केवल यूएसबी।
कमी इंस्टॉल विंडोज 10 से फ्लैश डिस्क
- वायरस के संक्रमण की संभावना और मैलवेयर जो से प्राप्त होता है फ्लैश ड्राइव पहले इस्तेमाल किया।
- अधिक प्रक्रियाओं की आवश्यकता होती है, जैसे कि विंडोज़ कच्ची फ़ाइलें डाउनलोड करना, बनाना बूट करने योग्य फ्लैश ड्राइव, और स्थापना चरण तक।
- एक अतिरिक्त सक्रियण कोड की आवश्यकता होती है जिसे पहले से ही बिक्री पैकेज में शामिल सीडी/डीवीडी के विपरीत अलग से खरीदा जाना चाहिए।
बोनस: विंडोज 10 को कैसे सक्रिय करें उत्पाद कुंजी, इसे स्थायी होने दो!
इसके अलावा, आप भी खरीद सकते हैं लाइसेंस उत्पाद कुंजी विंडोज 10 आपके द्वारा उपयोग किए जा रहे कंप्यूटर डिवाइस पर ऑपरेटिंग सिस्टम को सक्रिय करने के लिए।
खैर, स्क्रीन पर सक्रिय विंडोज अधिसूचना से छुटकारा पाने के लिए, आप यहां ट्यूटोरियल का अनुसरण कर सकते हैं: नवीनतम विंडोज 10 को सक्रिय करने का आसान तरीका, 100% कर सकते हैं!
 लेख देखें
लेख देखें वीडियो: ये 5 खतरे हैं जो पायरेटेड विंडो का उपयोग करने पर दुबक जाते हैं
खैर, यह इसके बारे में एक समीक्षा है तरीका इंस्टॉल पेनड्राइव के साथ विंडोज 10 चित्रों के साथ, तैयारी से लेकर तैयार से लेकर विभिन्न प्रयोजनों के लिए उपयोग करने तक।
यदि आप अभी भी उपरोक्त चरणों से भ्रमित हैं, तो संकोच न करें और नीचे टिप्पणी कॉलम में बेझिझक पूछें, ठीक है? गुड लक और गुड लक!
इसके बारे में लेख भी पढ़ें खिड़कियाँ या अन्य रोचक लेख बॉन.