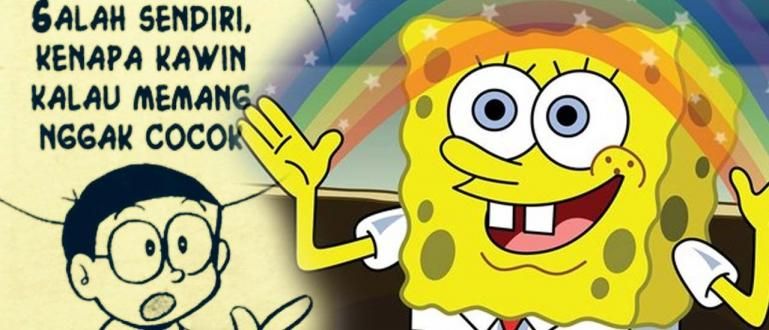कंप्यूटर पर जल्दी से स्क्रीनशॉट कैसे लें, इसमें केवल 1 सेकंड का समय लगता है।
अधिकांश कंप्यूटर उपयोगकर्ता, शायद पहले से ही जानते हैं कि कैसे लेना है स्क्रीनशॉट. हालांकि, यह संभव है अगर अभी भी ऐसे लोग हैं जो इसे नहीं ले पाए हैं स्क्रीनशॉट या अभी भी पुराने जटिल तरीके का उपयोग करें।
अब जाका यह पूछना चाहता है, इसे आजमाएं आप कैसे लेते हैं स्क्रीनशॉट कंप्यूटर पर? क्या यह दबाने से है प्रिंट स्क्रीन बटन (आमतौर पर कीबोर्ड पर PrtSc या PrtScn के रूप में संक्षिप्त) और इसे कॉपी करें क्लिपबोर्ड? हालांकि, बचाने के लिए स्क्रीनशॉट आपको ऐप खोलना है रंग फिर पेस्ट आदेश के अनुसार काटना या संपादित करें स्क्रीनशॉट. उसके बाद, आप इसे एक छवि के रूप में सहेज सकते हैं। यह इतना पेचीदा है ना?
- एक पूर्ण पृष्ठ वेबसाइट का स्क्रीनशॉट कैसे लें
- Android पर लंबे स्क्रीनशॉट सहेजने के आसान तरीके
- स्क्रीनर, वह एप्लिकेशन जो आपके स्क्रीनशॉट को अद्भुत बनाता है!
विंडोज़ पर सिर्फ 1 सेकंड में स्क्रीनशॉट लेने के 3 तरीके
यह पता चला है कि लेने का एक आसान और तेज़ तरीका है स्क्रीनशॉट विंडोज-आधारित पीसी/लैपटॉप पर। इसलिए, यहाँ जाका एक सरल तरकीब देता है, इसे लेने के 3 तरीके स्क्रीनशॉट कंप्यूटर पर केवल 1 सेकंड में जल्दी से।
1. प्रिंट स्क्रीन और विंडोज कुंजी संयोजन का उपयोग करना

क्या आप नहीं जानते, से शुरू विंडोज 8 तथा विंडोज 10, Microsoft पुनर्प्राप्ति का एक नया तरीका पेश करता है स्क्रीनशॉट कंप्यूटर पर। चाल बस प्रिंट स्क्रीन कुंजी संयोजन और विंडोज कुंजी को एक साथ दबाने की है। बहुत व्यावहारिक है ना? अब पेंट को खोलने और इसे मैन्युअल रूप से सहेजने की आवश्यकता नहीं है।
द्वारा चूक जाना, परिणाम स्क्रीनशॉट ऊपर की नई विधि से आप इसे पा सकते हैं स्थानीय फ़ोल्डर सी > चित्र > स्क्रीनशॉट. समस्या यह है कि आपके पीसी स्क्रीन पर सभी डिस्प्ले में पकड़ा जाएगा स्क्रीनशॉट, समेत टास्कबार. ठीक है, अगर आप सिर्फ बचाना चाहते हैं स्क्रीनशॉट केवल सक्रिय एप्लिकेशन विंडो में, आपको संयोजन का उपयोग करना चाहिए प्रिंट स्क्रीन कुंजी और Alt साथ - साथ।
दुर्भाग्य से, जब Jaka Windows कुंजी + Alt + PrtSc कुंजी संयोजन का उपयोग करने का प्रयास करता है, तो कुछ नहीं होता है। तो जब आप कुंजी संयोजन का उपयोग करते हैं प्रिंट स्क्रीन और Alt, आपको अभी भी पेंट खोलने और इसे मैन्युअल रूप से सहेजने की आवश्यकता है।
2. वनड्राइव ऐप या ड्रॉपबॉक्स का उपयोग करना
यदि आपकी आवश्यकता वनड्राइव या ड्रॉपबॉक्स एप्लिकेशन का उपयोग करने की है, तो एप्लिकेशन की सेटिंग में थोड़ा स्पर्श करके, आप इसे ले सकते हैं स्क्रीनशॉट कंप्यूटर पर बहुत आसानी से। यहां तक कि इसमें सेव भी हो जाएगा घन संग्रहण खुद ब खुद। चाल सिर्फ संयोजन को दबाने की है प्रिंट स्क्रीन कुंजी + Alt कुंजी, और परिणाम स्वचालित रूप से सहेजा जाएगा। द्वारा चूक जाना, परिणाम स्थानीय सी में संग्रहीत किए जाएंगे, अर्थात् वनड्राइव> चित्र> स्क्रीनशॉट या ड्रॉपबॉक्स> स्क्रीनशॉट फ़ोल्डर में। यहां बताया गया है कि इसे कैसे सक्रिय किया जाए।
वनड्राइव के लिए सेटिंग्स
- अधिसूचना क्षेत्र में छिपे हुए दृश्य आइकन बटन पर क्लिक करें टास्कबार.
- फिर वनड्राइव आइकन पर राइट क्लिक करें.

- क्लिक समायोजन.

- ऑटो सेव टैब पर जाएं और "स्क्रीनशॉट" चेकबॉक्स चेक करें.
ड्रॉपबॉक्स के लिए सेटिंग्स:
- अधिसूचना क्षेत्र में छिपे हुए दृश्य आइकन बटन पर क्लिक करें टास्कबार.
- फिर ड्रॉपबॉक्स आइकन पर राइट क्लिक करें.

- क्लिक समायोजन.

- खोलना प्राथमिकताएं और आयात टैब, "स्क्रीनशॉट" चेकबॉक्स पर टिक करते रहें।
3. स्निपिंग टूल

लैपटॉप पर जल्दी से स्क्रीनशॉट लेने का एक और तरीका डिफ़ॉल्ट विंडोज एप्लिकेशन का उपयोग करना है, अर्थात् कतरन उपकरण. यह सबसे अच्छा तरीका है, अगर आप बचाना चाहते हैं स्क्रीनशॉट केवल कुछ हिस्सों में। आपके द्वारा सहेजे गए स्क्रीन डिस्प्ले पर विधि बहुत आसान है। टास्कबार पर विंडोज लोगो पर क्लिक करें, सीधे स्निपिंग टूल टाइप करें और इसे खोलें। इसके अलावा, "नया" पर क्लिक करें और आप इसे तुरंत कर सकते हैं काटना छवि का वह भाग जिसे आप सहेजना चाहते हैं। आप इसे सेव करने से पहले एडिट या डूडल भी बना सकते हैं। 4 पिकअप विकल्प हैं स्क्रीनशॉट, अर्थात् स्निप से मुक्त, आयताकार स्निप, विंडोज स्निप, तथा फ़ुलस्क्रीन स्निप.
लैपटॉप और कंप्यूटर को जल्दी से स्क्रीनशॉट करने के वे 3 तरीके हैं, यहां तक कि केवल 1 सेकंड में। ऊपर दिए गए 3 तरीकों में से, निश्चित रूप से आप उन सभी को नहीं जानते हैं, है ना? यदि आपके पास अधिक व्यावहारिक तरीका है, साझा करना हाँ कमेंट कॉलम में।