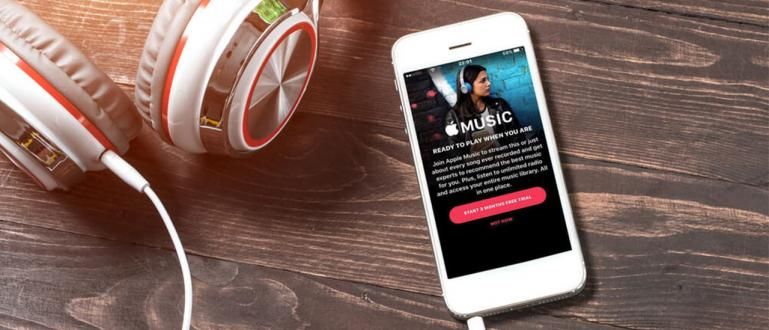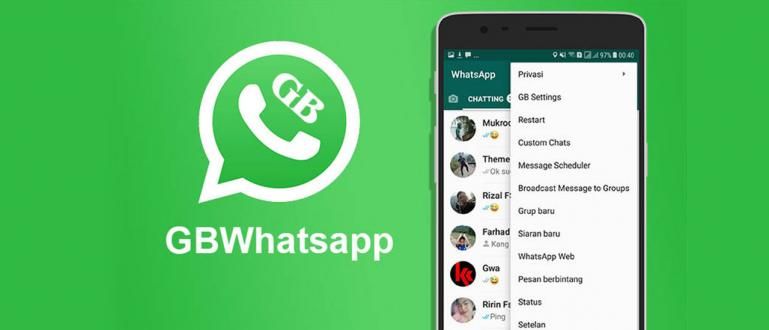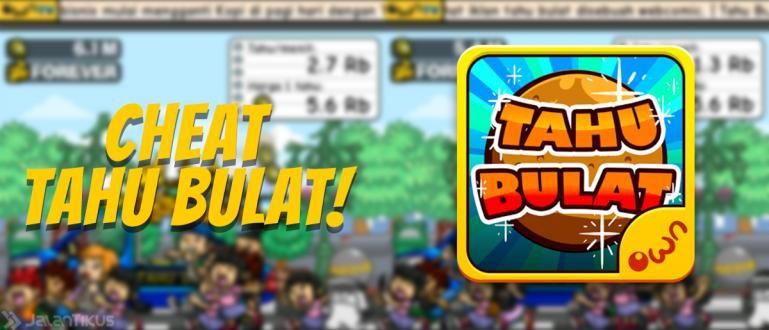आपका कंप्यूटर तेज़ और सुपर रेस्पॉन्सिव है। Hongkiat से रिपोर्टिंग, अपने लैपटॉप के प्रदर्शन को बेहतर बनाने का तरीका यहां बताया गया है, इसलिए यह धीमा नहीं है, इसे देखें!
क्या आपको लगता है कि आप जिस लैपटॉप का उपयोग कर रहे हैं वह बेहतर प्रदर्शन नहीं कर रहा है? बार - बारटांगना और एप्लिकेशन को खोलने में भी बहुत अधिक समय लगता है?
अगर आपका कंप्यूटर अभी भी काफी नया है और पहले से ही विंडोज 10 चला रहा है लेकिन इसका प्रदर्शन थोड़ा धीमा या कम रेस्पॉन्सिव है। जका का समाधान है!
लैपटॉप के प्रदर्शन में सुधार करने के कई तरीके हैं जिन्हें आप अनावश्यक संसाधनों के उपयोग को कम करने के लिए लागू कर सकते हैं, ताकि आपका कंप्यूटर तेज और सुपर रिस्पॉन्सिव हो।
अपने लैपटॉप के प्रदर्शन को बेहतर बनाने के 7 तरीके
वर्क लैपटॉप वास्तव में एक ऐसा उपकरण है जिसे अपने प्रदर्शन को इष्टतम स्तर पर बनाए रखने के लिए नियमित रूप से बनाए रखा जाना चाहिए।
सबसे अच्छे लैपटॉप को गति देने का तरीका वास्तव में एक सरल सिद्धांत है, बस यह है कि उपयोगकर्ता अक्सर अपने पसंदीदा उपकरणों की देखभाल करना भूल जाते हैं।
यहां कुछ तरीके दिए गए हैं जिनका उपयोग आप अपने लैपटॉप के प्रदर्शन को बेहतर बनाने के लिए कर सकते हैं, इसलिए यह धीमा नहीं है, इसे देखें!
1. स्टार्टअप पर प्रोग्राम अक्षम करें

आपके लैपटॉप का प्रदर्शन धीमा क्यों है, ऐसा इसलिए हो सकता है क्योंकि आपके लैपटॉप पर कई प्रोग्राम चल रहे हैं?चालू होना'.
इसलिए, स्टार्टअप पर चलने वाले एप्लिकेशन को अक्षम करना होगा लैपटॉप के प्रदर्शन को गति दें और समग्र प्रतिक्रिया में सुधार करें।
यहां बताया गया है कि प्रोग्राम को कैसे बंद किया जाए चालू होना जिसे अनावश्यक समझा जाता है।
- चरण 1 - दबाएँ Ctrl + Shift + Esc खुल जाना कार्य प्रबंधक.
- चरण 2 - क्लिक स्टार्टअप टैब और आपको अपने आप चलने वाले ऐप्स की एक सूची दिखाई देगी।
- चरण 3 - कृपया उस एप्लिकेशन का चयन करें जिसे आप अक्षम करना चाहते हैं, राइट क्लिक करें और चुनें अक्षम करना गैर-आवश्यक अनुप्रयोगों पर।
2. प्रभाव और एनिमेशन अक्षम करें

आपका गेमिंग पीसी धीमी गति से चलने का एक अन्य कारण यह है कि: दृश्य प्रभाव और एनिमेशन जो सिस्टम संसाधनों पर भार बढ़ाता है।
नए कंप्यूटरों पर, दृश्य प्रभाव और एनिमेशन वास्तव में हैं बड़ा प्रभाव नहीं पड़ता प्रदर्शन से संबंधित है, लेकिन पुराने कंप्यूटरों पर इस विकल्प को अक्षम करना अनिवार्य है।
अनावश्यक एनिमेशन प्रभावों को बंद करके लैपटॉप को गति देने का तरीका यहां बताया गया है।
- चरण 1 - स्टार्ट मेन्यू पर राइट क्लिक करें और चुनें प्रणाली.
- चरण 2 - अगला क्लिक करें'उन्नत सिस्टम सेटिंग्स'.
- चरण 3 - अब आप टैब में हैं 'उन्नत'और' चुनेंप्रदर्शन सेटिंग्स'.
- चरण 4 - टैब में 'दृश्यात्मक प्रभाव', चुनें 'फोटो सर्वश्रेष्ठ प्रदर्शन समायोजित करें' या 'रीति' मैन्युअल रूप से चयन करने के लिए।
3. ब्लोटवेयर अनइंस्टॉल करें

अवांछित विंडोज डिफ़ॉल्ट सॉफ्टवेयर उपनाम ब्लोटवेयर आपके लैपटॉप के प्रदर्शन को धीमा करने में भी काफी बड़ा हाथ है।
वे मेमोरी स्पेस लें और अन्य एप्लिकेशन को ब्लॉक करें। इसलिए, उन अनुप्रयोगों को हटाना बेहतर है जिनका आप उपयोग नहीं करते हैं।
यहां जानिए कैसे डिलीट करके लैपटॉप को तेज बनाया जा सकता है ब्लोटवेयर जिसकी आपको अपने लैपटॉप पर आवश्यकता नहीं है।
- चरण 1 - स्टार्ट मेन्यू पर, राइट क्लिक करें और चुनें कंट्रोल पैनल.
- चरण 2 - चुनना कार्यक्रमों >कार्यक्रमों और सुविधाओं.
- चरण 3 - चुनना अनइंस्टॉल/बदलें हटाना ब्लोटवेयर जिसकी आपको आवश्यकता नहीं है।
4. प्रदर्शन मॉनिटर का प्रयोग करें

विंडोज 10 है उपकरण प्रदर्शन की निगरानी के लिए रियल टाइम के रूप में भेजा प्रदर्शन निरीक्षक.
यह उपकरण होगा प्रदर्शन प्रणाली और संसाधन विवरण हार्डवेयर। आप अपने द्वारा उपयोग किए जा रहे लैपटॉप को गति देने के लिए इन बिल्ट-इन टूल का उपयोग कर सकते हैं।
यहां बताया गया है कि कैसे सक्रिय करें प्रदर्शन निरीक्षक अपने लैपटॉप के प्रदर्शन की निगरानी के लिए विंडोज 10 पर।
- चरण 1 - स्टार्ट मेन्यू पर, बस टाइप करें और 'प्रदर्शन निरीक्षक'.
- चरण 2 - अगला विकल्प चुनें रिपोर्टों >प्रणाली >प्रणाली निदान.
5. हाइबरनेट मोड सक्षम करें

समारोह हाइबरनेट लैपटॉप के बंद होने पर सभी मेमोरी कार्य को सहेजना या लैपटॉप पर की गई सभी गतिविधियों को सहेजना है, और हाइबरनेट होने से पहले जिस तरह से था उसे वापस कर दिया जाएगा।
हाइबरनेट के साथ, आपका लैपटॉप होगा तेजी से प्रतिक्रिया दें इसके बजाय जब इसे कमांड द्वारा पूरी तरह से बंद कर दिया जाता है बंद करना.
लैपटॉप को तेजी से कैसे चालू करें चालू होना आप इसे निम्न तरीके से कर सकते हैं।
- चरण 1 - दबाएँ विंडोज की + आई और चुनें प्रणाली.
- चरण 2 - अगला चुनें शक्ति और नींद >अतिरिक्त बिजली सेटिंग्स तथा 'ऊर्जा के विकल्प'.
- चरण 3 - फिर चुनें चुनें कि पावर बटन क्या करते हैं और क्लिक करें सेटिंग बदलें जो वर्तमान में अनुपलब्ध हैं.
- चरण 4 - जारी रखें, हाइबरनेट विकल्प को सक्षम करें।
अब, आप हर बार कंप्यूटर को जल्दी से बंद करने और इसे पुनरारंभ करने के लिए हाइबरनेट चुन सकते हैं।
6. खोज अनुक्रमण अक्षम करें

विशेषता खोज अनुक्रमण जब आप कमांड का उपयोग करते हैं तो यह लैपटॉप को गति देता है खोज लैपटॉप पर।
हालाँकि, यह सुविधा आपके गेमिंग लैपटॉप के प्रदर्शन को भी कमजोर कर सकती है, क्योंकि पृष्ठभूमि में काम करना और बहुत सारे सिस्टम संसाधनों का उपयोग करें।
क्योंकि आप शायद ही कभी सुविधाओं का उपयोग करते हैं खोज इसे बंद करने का तरीका यहां बताया गया है खोज अनुक्रमण लैपटॉप के प्रदर्शन को बेहतर बनाने के तरीके के रूप में।
- चरण 1 - स्टार्ट मेन्यू पर राइट क्लिक करें और चुनें कंप्यूटर प्रबंधन.
- चरण 2 - डबल क्लिक करें सेवाएं और अनुप्रयोग और चुनें सेवाएं.
- चरण 3 - खोज विंडोज़ खोज और डबल क्लिक करें।
- चरण 4 - जब प्रकट होता है पॉप अपक्लिक करें स्टार्टअप प्रकार और मैन्युअल या अक्षम का चयन करें। परिवर्तनों को सहेजने के लिए ठीक जारी रखें।
7. आपके द्वारा उपयोग किए जाने वाले ब्राउज़र पर एक्सटेंशन या ऐड-ऑन निकालें

विस्तार या ऐड-ऑन ब्राउज़र में होगा हर टैब पर काम करता है आपके पास क्या खुला है, और आप जितने अधिक टैब खोलेंगे, आप उतने ही अधिक सिस्टम संसाधनों का उपयोग करेंगे।
यदि आप अधिकतर ब्राउज़र पर एक्सटेंशन इंस्टॉल करते हैं तो यह भी होगा अपने लैपटॉप के प्रदर्शन को कम करें. इसलिए, अब आप जिस ब्राउज़र का उपयोग कर रहे हैं, उसमें से सभी अप्रयुक्त एक्सटेंशन या ऐड-ऑन हटा दें।
हटाना विस्तार लैपटॉप के प्रदर्शन को बेहतर बनाने के लिए आपके द्वारा उपयोग किए जाने वाले ब्राउज़र में अनावश्यक, खासकर जब इंटरनेट पर सर्फिंग के लिए उपयोग किया जाता है।
अपने विंडोज 10 लैपटॉप के प्रदर्शन में सुधार कैसे करें, ताकि आपके द्वारा उपयोग किया जाने वाला लैपटॉप हमेशा तेज हो सके।
प्रदर्शन में हमेशा सुधार करने के लिए नियमित रूप से देखभाल करने के लिए लैपटॉप वास्तव में अनिवार्य हैं।
उम्मीद है कि इस बार ApkVenue द्वारा साझा की गई जानकारी आप सभी के लिए उपयोगी है, और अगले लेखों में फिर मिलेंगे।
इसके बारे में लेख भी पढ़ें संगणक या से लिख रहा हूँ लुकमान अज़ीसो अन्य।