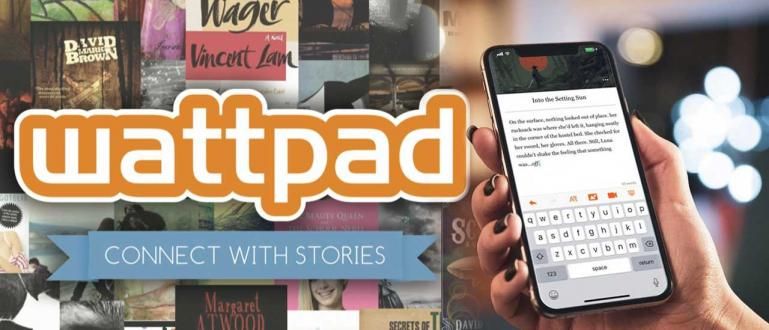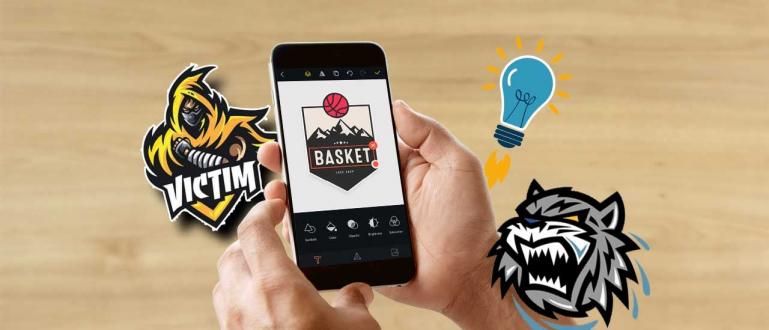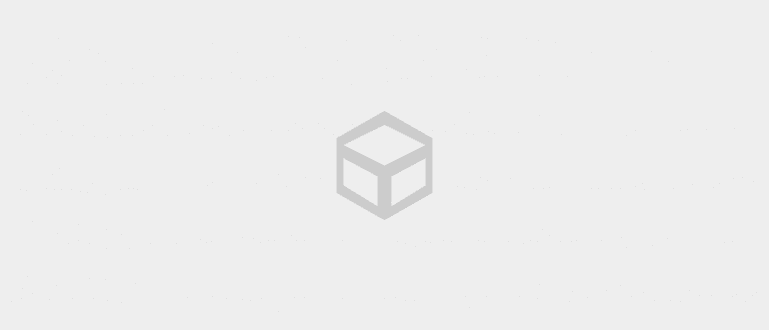आप नहीं जानते कि एक्सेल में टेबल कैसे बनाते हैं? आराम करें, ApkVenue आपको बताएगा कि विंडोज और एंड्रॉइड दोनों पर एक्सेल में टेबल कैसे बनाया जाता है।
कार्यों या कार्य को पूरा करने में, हमें अक्सर डेटा को सारणीबद्ध रूप में प्रस्तुत करने की आवश्यकता होती है। इसका कारण यह है कि डेटा साफ-सुथरा दिख सकता है ताकि इसे समझना आसान हो।
में से एक सॉफ्टवेयर जो लोकप्रिय रूप से टेबल बनाने के लिए उपयोग किए जाते हैं माइक्रोसॉफ्ट ऑफिस एक्सेल. क्या आप जानते हैं कि एक्सेल में टेबल कैसे बनाते हैं?
इस लेख में, ApkVenue आपको बताएगा एक्सेल में टेबल बनाने का आसान तरीका विंडोज़ और आपके एंड्रॉइड फोन दोनों पर!
एक्सेल में टेबल क्यों बनाएं?
एक्सेल एक है सॉफ्टवेयर द्वारा विकसित माइक्रोसॉफ्ट हमारे लिए संख्याओं की गणना करना और रेखांकन बनाना आसान बनाने के लिए।
प्रत्येक एक्सेल फ़ाइल में है चादर, जहां प्रत्येक चादर स्तंभों और पंक्तियों से मिलकर बनता है। खैर, वहीं हमारा गिरोह टेबल बनाएगा।
एक्सेल में टेबल बनाना बहुत आसान है क्योंकि इसके कई फायदे हैं। उनमें से एक पंक्तियों और स्तंभों की संख्या है, जहां एक्सेल है 1 मिलियन लाइन तथा 16 हजार कॉलम.
इस क्षमता के साथ, हम बड़ी मात्रा में डेटा को आसानी से संसाधित करेंगे। इसके अलावा, एक्सेल फ़ार्मुलों से लैस है जो वास्तव में हमारे काम में मदद करता है।
एक्सेल का उपयोग करके वित्तीय रिपोर्ट बनाना, उपस्थिति सूची बनाना, डेटा को सही ढंग से प्रस्तुत करना जैसे कार्य बहुत आसानी से किए जा सकते हैं।
एक्सेल में टेबल कैसे बनाएं
इन विभिन्न लाभों के साथ, एक्सेल बन गया है सॉफ्टवेयर आप टेबल बनाने वाले हैं। जका विंडोज और एंड्रॉइड दोनों पर एक्सेल में टेबल बनाने का एक ट्यूटोरियल देगा।
विंडोज़ (पीसी) में एक टेबल कैसे बनाएं
हम विंडोज़ में एक्सेल टेबल बनाकर शुरू करते हैं। अधिकांश लोग लैपटॉप का उपयोग करके डेटा-आधारित रिपोर्ट पर काम करते हैं क्योंकि यह अधिक लचीला होता है।
चरण 1
सबसे पहले, जाहिर है आपको पहले एप्लिकेशन इंस्टॉल करना होगा, गिरोह। यदि आपके पास यह नहीं है, तो इसे पहले नीचे दिए गए लिंक से डाउनलोड करें!
 माइक्रोसॉफ्ट कॉर्पोरेशन ऑफिस और बिजनेस टूल्स ऐप्स डाउनलोड करें
माइक्रोसॉफ्ट कॉर्पोरेशन ऑफिस और बिजनेस टूल्स ऐप्स डाउनलोड करें चरण 2
डाउनलोड पूरा होने के बाद, एक्सेल एप्लिकेशन खोलें, चुनें खाली कार्यपुस्तिका एक नई एक्सेल फाइल बनाने के लिए।

चरण 3
आप एक्सेल का प्रारंभिक प्रदर्शन देखेंगे। ऊपर नेविगेशन मेनू में, चुनें डालने.

चरण 4
उसके बाद, मेनू का चयन करें टेबल जो इन्सर्ट शब्द के नीचे स्थित है।

चरण 5
अपनी आवश्यकताओं के अनुसार टेबल का आकार निर्धारित करें। आप पंक्ति और स्तंभ निर्देशांक दर्ज कर सकते हैं या कर्सर खींच सकते हैं। बटन दबाना ना भूलें ठीक है.

चरण 6
हो गया, आपकी तालिका सफलतापूर्वक बना ली गई है। आप कॉलम का नाम, गिरोह बदल सकते हैं। इसके अलावा, आप मेनू का चयन करके अपनी तालिका का स्वरूप भी बदल सकते हैं डिज़ाइन जो दूर दाईं ओर स्थित है।

एंड्रॉइड (एचपी) पर एक टेबल कैसे बनाएं
इसके बाद, जका आपको बताएगा कि एंड्रॉइड फोन, गैंग पर एक्सेल टेबल कैसे बनाया जाता है। विधि कमोबेश लैपटॉप पर विधि के समान ही है, लेकिन जका अभी भी आपको विस्तार से बताएगा!
चरण 1
सबसे पहले अपने एंड्राइड फोन में एक्सेल एप्लीकेशन को ओपन करें। यदि आपके पास यह नहीं है, तो इस लिंक को डाउनलोड करें, गिरोह! इसके बाद ऐप को ओपन करें और पर जाएं खाली कार्यपुस्तिका.

चरण 2
जब आप एक नई एक्सेल फ़ाइल बनाना समाप्त कर लें, तो निचले दाएं कोने में स्थित ऊपर तीर दबाएं। मेनू दबाएं घर एक और मेनू खोजने के लिए।

चरण 3
मेनू चुनें डालने, फिर चुनें टेबल जो शीर्ष पर स्थित है।

चरण 4
तालिका के आकार को आवश्यकतानुसार समायोजित करने के लिए कर्सर ले जाएँ। आप विभिन्न मेनू के साथ तालिका को कस्टमाइज़ भी कर सकते हैं, जिनमें से एक है टेबल स्टाइल.

वह गिरोह है एक्सेल में टेबल कैसे बनाये लैपटॉप और एचपी दोनों पर। आसान है ना? मुझे यकीन है कि आप इसे पलक झपकते ही बना सकते हैं!
इसके बारे में लेख भी पढ़ें एक्सेल या अन्य रोचक लेख फानंदी रत्रिंस्याह