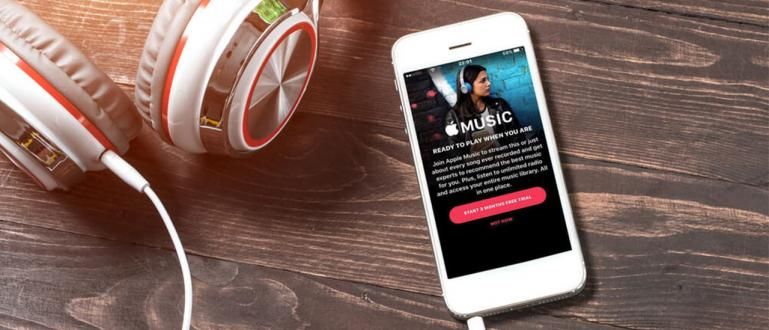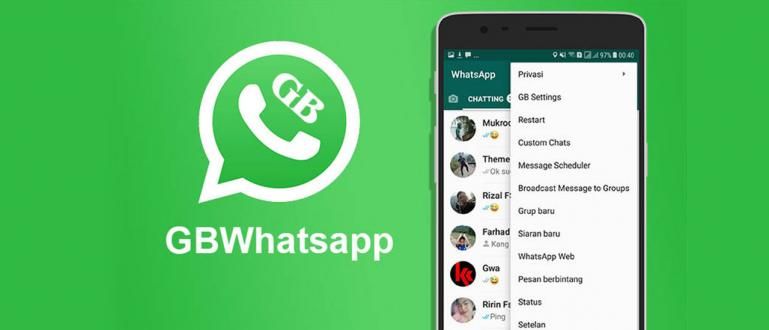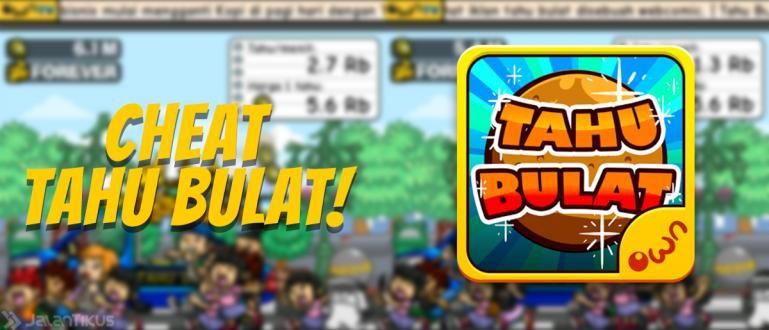फ्लैश के साथ विंडोज़ स्थापित करना चाहते हैं लेकिन यह नहीं जानते कि BIOS सेटिंग्स कैसे दर्ज करें? यहां आसानी से पीसी BIOS में प्रवेश करने का तरीका बताया गया है! काम करने की गारंटी!
BIOS सेटिंग्स तक पहुंच की आवश्यकता है ताकि आप फ्लैश ड्राइव का उपयोग करके विंडोज स्थापित कर सकें? लेकिन, आप नहीं जानते कि कैसे?
आप में से उन लोगों के लिए जो शायद नहीं जानते, बेसिक इनपुट आउटपुट सिस्टम (बीआईओएस) कंप्यूटर सिस्टम पर एक बुनियादी प्रोग्राम है जो कंप्यूटर हार्डवेयर पर कई कार्यों को प्रबंधित करने के लिए कार्य करता है।
पीसी पर महत्वपूर्ण कार्यक्रमों में से एक होने के बावजूद, वास्तव में अभी भी कई उपयोगकर्ता हैं जो इस कार्यक्रम, गिरोह के अस्तित्व को भी नहीं जानते हैं।
उसके लिए, इस लेख में, ApkVenue कुछ पर चर्चा करेगा पीसी BIOS को आसानी से कैसे दर्ज करें.
आसानी से पीसी BIOS कैसे दर्ज करें
स्वयं BIOS सेटिंग्स में प्रवेश करना वास्तव में बहुत मुश्किल नहीं है, गिरोह। क्योंकि मूल रूप से आपको प्रक्रिया के दौरान कीबोर्ड पर केवल कुछ कुंजियों को दबाने की आवश्यकता होती है बीओओटी BIOS में प्रवेश करने के लिए।
अधिकांश लैपटॉप ब्रांडों में, BIOS सेटअप दर्ज करने के लिए सबसे अधिक उपयोग की जाने वाली कुंजी है F2, F12, डेल, F1, या एफएन+एफ2.
लेकिन, ताकि आप भ्रमित न हों जब जाका BIOS में प्रवेश करने का तरीका बताता है, तो आप नीचे BIOS में प्रवेश करने के लिए सबसे पहले कीबोर्ड कुंजियों की तालिका देख सकते हैं:
| लैपटॉप | BIOS कीबोर्ड कुंजियाँ |
|---|---|
| Lenovo | F2 या Fn+F2 |
| एसर | F1, F2, या CTRL+ALT+ESC |
| तोशीबा | F2, ESC, या F1 |
| गड्ढा | F2, Del, F12, F1, F3, या Fn+F1 |
| Asus | F2 |
| चल दूरभाष | ESC, F10, या F1 |
| सैमसंग | F2 या F10 |
| एमएसआई | डेल |
| सोनी | F1, F2, या F3 |
| Fujitsu | F2 |
1. BIOS के साथ कैसे दर्ज करें हॉटकी कीबोर्ड
क्या आप पीसी BIOS में प्रवेश करने का कोई तरीका ढूंढ रहे हैं? इसका एक तरीका है कि आप इसका उपयोग कर सकते हैं हॉटकी एक जका जैसा कीबोर्ड ऊपर दी गई तालिका में दिया गया है, गिरोह।
आपको केवल अपने पीसी/लैपटॉप को चालू करना होगा, फिर प्रक्रिया के दौरान बीओओटी आप यहां रहते हैं BIOS में प्रवेश करने के लिए कीबोर्ड कुंजी दबाएं लगातार।
आमतौर पर जिस बटन का उपयोग आप BIOS में प्रवेश करने के लिए कर सकते हैं, वह पीसी स्क्रीन के निचले कोने में सूचीबद्ध होगा जैसा कि नीचे दिखाया गया है।

फोटो स्रोत: ITPOIN (हॉटकी के साथ पीसी BIOS में प्रवेश करने के तरीके के लिए पीसी स्क्रीन पर जो दिखाई देता है उसके अनुसार कीबोर्ड पर कुंजी दबाएं)।
ऊपर दिए गए उदाहरण के चित्र में, आप बटन को लगातार दबा सकते हैं डेल BIOS सेटअप में प्रवेश करने के लिए। सफल होने पर, BIOS सेटअप पेज दिखाई देगा।
दुर्भाग्य से, कुछ लैपटॉप या कंप्यूटर पर, BIOS में प्रवेश करने का यह तरीका अब उपयोग नहीं किया जा सकता है, गिरोह।
लेकिन, आपको चिंता करने की ज़रूरत नहीं है क्योंकि जका के पास अन्य वैकल्पिक तरीके हैं जिनकी चर्चा नीचे की जाएगी।
2. कीबोर्ड के बिना BIOS कैसे दर्ज करें
क्या आपने BIOS में प्रवेश करने के लिए सभी कीबोर्ड कुंजियों की कोशिश की है लेकिन यह अभी भी काम नहीं करता है? सिर्फ एक कीबोर्ड के बिना BIOS में प्रवेश करने का तरीका खोजना चाहते हैं? वहाँ क्यों है!
कीबोर्ड कुंजियों का उपयोग करने के अलावा, आप कीबोर्ड, गिरोह पर किसी भी कुंजी को दबाए बिना BIOS सेटिंग्स भी दर्ज कर सकते हैं।
चाल यहाँ जाने की है यूईएफआई फर्मवेयर सेटिंग्स. यह सेटिंग आमतौर पर विंडोज 10 के साथ-साथ विंडोज 8 चलाने वाले कंप्यूटर या लैपटॉप पर पाई जा सकती है।
तो, आप में से जो एसर, एमएसआई, एसस, या अन्य ब्रांडों के BIOS में प्रवेश करने का तरीका ढूंढ रहे हैं, आप इस विधि का पालन कर सकते हैं जब तक कि आपका पीसी पहले से ही विंडोज ओएस में से किसी एक का उपयोग कर रहा हो।
खैर, अधिक विवरण के लिए, आप निम्न चरणों का उल्लेख कर सकते हैं।
चरण 1 - 'सेटिंग' पर जाएं
सबसे पहले आप सबसे पहले मेन्यू ओपन करें 'समायोजन' लैपटॉप या कंप्यूटर पर।
उसके बाद मेन्यू पर क्लिक करें 'अपडेट और सुरक्षा'.

चरण 2 - 'रिकवरी' मेनू चुनें
अगला चरण, आप मेनू पर क्लिक करें 'स्वास्थ्य लाभ'. इस स्तर पर, में उन्नत स्टार्टअप बटन क्लिक करें 'अब पुनःचालू करें'.
उसके बाद, पीसी स्वचालित रूप से पुनरारंभ हो जाएगा।

फोटो स्रोत: जालानटिकस (कीबोर्ड के बिना BIOS में प्रवेश करने के तरीके के लिए पुनर्प्राप्ति मेनू का चयन करें)।
चरण 3 - 'समस्या निवारण' मेनू का चयन करें
- फिर, आप मेनू का चयन करें 'समस्या निवारण'.

चरण 4 - 'उन्नत विकल्प' चुनें
- समस्या निवारण पृष्ठ में प्रवेश करने के बाद, आप विकल्प का चयन करें 'उन्नत विकल्प'.

- फिर, एक विकल्प चुनें 'यूईएफआई फर्मवेयर सेटिंग्स' और बटन पर क्लिक करें 'पुनः आरंभ करें'.

- फिर, पीसी स्वचालित रूप से पुनरारंभ हो जाएगा।
चरण 5 - BIOS सेटअप दर्ज करें
- यदि आपने उपरोक्त सभी चरणों को सही ढंग से किया है, तो पुनरारंभ प्रक्रिया पूरी होने के बाद आपने सफलतापूर्वक BIOS सेटिंग्स में प्रवेश किया है।

फोटो स्रोत: जालानटिकस (यह BIOS आसुस विंडोज 10 में प्रवेश करने का अंतिम दृश्य है)।
3. सीएमडी के साथ BIOS कैसे दर्ज करें

फोटो स्रोत: जालानटिकस (क्या आप सीएमडी के साथ BIOS में प्रवेश करने का तरीका ढूंढ रहे हैं? दुर्भाग्य से, आप ऐसा नहीं कर सकते)।
यदि आपने सीएमडी के साथ BIOS में प्रवेश करने का कोई तरीका खोजने के बारे में सोचा है, तो दुर्भाग्य से, अब तक यह स्थिर है अभी तक ऐसा करने का कोई तरीका नहीं है, गिरोह।
कमांड प्रॉम्प्ट (सीएमडी) वास्तव में एक पीसी पर विभिन्न समस्याओं से निपटने के लिए सबसे शक्तिशाली विकल्पों में से एक के रूप में जाना जाता है, लेकिन इस मामले में आप इसका उपयोग BIOS में प्रवेश करने के लिए नहीं कर सकते हैं।
आप केवल सीएमडी कमांड का उपयोग कर सकते हैं BIOS संस्करण की जाँच करें केवल पीसी पर, इसमें जाए बिना।
तो, इस लेख में, ApkVenue आपको यह नहीं बता सकता कि इस CMD के साथ BIOS में कैसे प्रवेश किया जाए। इसके बजाय, आप पीसी BIOS में प्रवेश करने के तरीके के चरणों का पालन कर सकते हैं जिसे जका ने ऊपर बताया है।
4. कंट्रोल पैनल के माध्यम से BIOS कैसे दर्ज करें

फोटो स्रोत: जालानटिकस (अब तक नियंत्रण कक्ष के माध्यम से BIOS में प्रवेश करने का कोई तरीका नहीं है जो आप कर सकते हैं)।
पहले की तरह, आप नियंत्रण कक्ष, गिरोह के माध्यम से BIOS में प्रवेश भी नहीं कर सकते।
क्योंकि, कंट्रोल पैनल कोई सुविधा प्रदान नहीं करता है जो आपको इस प्रोग्राम के माध्यम से BIOS में प्रवेश करने की अनुमति देता है।
आप इसमें कुछ सॉफ्टवेयर का उपयोग करके पीसी हार्डवेयर उपयोग को प्रबंधित और मॉनिटर करने के लिए केवल कंट्रोल पैनल का उपयोग कर सकते हैं।
आप BIOS सेटिंग्स को दर्ज करने के अलावा, कंप्यूटर और कई अन्य कार्यों पर एप्लिकेशन को हटाने के लिए कंट्रोल पैनल का उपयोग कर सकते हैं।
खैर, वे इस बार ApkVenue से पीसी BIOS में आसानी से प्रवेश करने के टिप्स थे, गिरोह।
आप में से जो लोग MSI, Asus, Acer, और अन्य लैपटॉप ब्रांडों के BIOS में प्रवेश करने का तरीका ढूंढ रहे हैं, उनके लिए Jaka एक बार फिर जोर देता है कि आप ऊपर दी गई विधि का पालन कर सकते हैं।
इस नोट के साथ कि आपका कंप्यूटर या लैपटॉप पहले से ही ओएस विंडोज 8 या 10 . का उपयोग कर रहे हैं तथा यूईएफआई फर्मवेयर सेटिंग्स सुविधाएँ इसके अंदर। आपको कामयाबी मिले!
इसके बारे में लेख भी पढ़ें टेक हैक या अन्य रोचक लेख शेल्डा ऑडिटा.