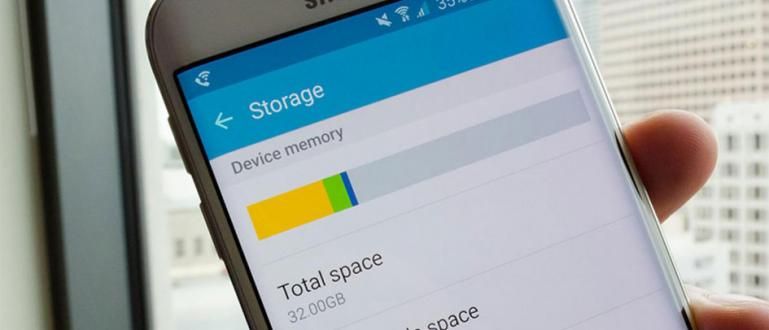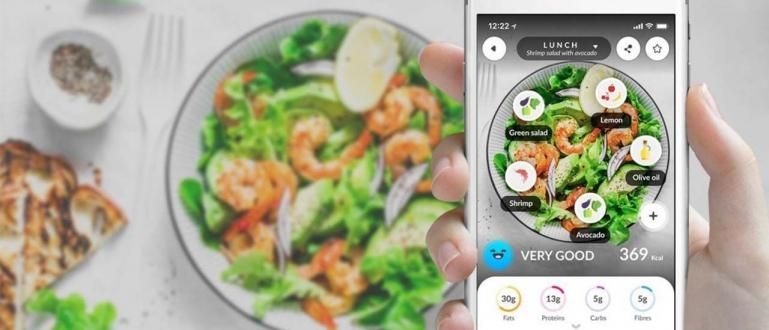सुश्री में सामग्री की एक साफ-सुथरी तालिका कैसे बनाएं? शब्द कोई आसान मामला नहीं है। सामग्री की गन्दी तालिका को कैसे व्यवस्थित किया जाए, इसका सबसे संपूर्ण संग्रह यहां दिया गया है!
ऑफिस वर्ड में सामग्री की एक साफ-सुथरी तालिका कैसे बनाएं या सामग्री की एक गन्दा तालिका को कैसे व्यवस्थित करें, निश्चित रूप से, महत्वपूर्ण चीजें हैं जिन्हें आपको कार्य रिपोर्ट या थीसिस बनाते समय पता होना चाहिए।
क्योंकि एक ग्रंथ सूची बनाने के अलावा, सामग्री की एक तालिका की उपस्थिति की भी आवश्यकता होती है ताकि पाठकों के लिए वह पृष्ठ ढूंढना आसान हो जाए जिसे वे ढूंढ रहे हैं।
समस्या यह है कि विषय-सूची बनाना इतना आसान नहीं है, फर्ग्यूसो. बस समस्याएँ उत्पन्न होती हैं, जैसे कि उन बिंदुओं पर अस्वच्छ होना जो समानांतर नहीं हैं।
इसलिए, इस बार ApkVenue इसे कैसे करना है, इसके लिए विभिन्न टिप्स चाहता है सामग्री की तालिका कैसे बनाएं माइक्रोसॉफ्ट वर्ड में आसानी से और जल्दी से!
ऑफिस वर्ड में सामग्री तालिका कैसे बनाएं
पेज नंबर सेट करने के अलावा, सामग्री की एक तालिका बनाना अक्सर माइक्रोसॉफ्ट ऑफिस वर्ड उपयोगकर्ताओं के लिए एक भयानक संकट होता है।
एक सॉफ्टवेयर के रूप में जो दस्तावेजों को संसाधित करने के लिए कार्य करता है, निश्चित रूप से माइक्रोसॉफ्ट ऑफिस वर्ड में कई विशेषताएं हैं जो हमारे लिए सामग्री की एक तालिका को संकलित करना आसान बनाती हैं।
जका आपको बताएगा कि इसे मैन्युअल रूप से या स्वचालित रूप से कैसे करना है, गारंटी है कि आप इसे तुरंत कर सकते हैं! जिनके पास आवेदन नहीं है, उनके लिए इसे नीचे डाउनलोड करें!
 माइक्रोसॉफ्ट कॉर्पोरेशन ऑफिस और बिजनेस टूल्स ऐप्स डाउनलोड करें
माइक्रोसॉफ्ट कॉर्पोरेशन ऑफिस और बिजनेस टूल्स ऐप्स डाउनलोड करें यहाँ, Jaka Ms. वर्ड 2016। यदि आप वर्ड के पुराने संस्करण का उपयोग कर रहे हैं, तो प्रक्रिया कमोबेश समान है, हालांकि शब्दों में अंतर हो सकता है।
सामग्री की एक तालिका मैन्युअल रूप से बनाना
आप इस मैनुअल पद्धति का उपयोग कर सकते हैं यदि आपके द्वारा बनाई गई रिपोर्ट सरल है और इसमें उपशीर्षक नहीं हैं।
इस पद्धति का उपयोग Word के सभी संस्करणों के लिए भी किया जा सकता है, इसलिए इसका उपयोग करना बहुत व्यावहारिक है।
चरण 1 - दायां टैब सेट करना
दस्तावेज़ खोलने के बाद आपको सबसे पहले जो करना चाहिए वह है आइकन को दबाना टैब ऊपरी-बाएँ कोने में स्थित (आइकन के नीचे) पेस्ट करें).
तब तक क्लिक करें जब तक यह बदल न जाए दायां टैब.

चरण 2 - दायां टैब पोजिशन करना
इसके बाद, के माध्यम से टैब स्थिति निर्धारित करें शासक दस्तावेज़ के ऊपर। बाद में, आप यहां पेज नंबर साफ-सुथरे तरीके से डाल सकते हैं।
ऊपर लाने के लिए शासक, आप टैब खोल सकते हैं देखें > दिखाएँ > शासक.

चरण 3 - डॉट्स को बड़े करीने से लाएं
- यदि ऐसा है, तो मेनू प्रकट होने तक टैब पर डबल-क्लिक करें पॉप अप ऊपर की तरह। डॉट्स लाने के लिए दूसरा विकल्प चुनें।

चरण 4 - विषय-सूची बनाना
इसके बाद, आप केवल सामग्री की तालिका की सामग्री दर्ज करें। अनुभाग शीर्षक दर्ज करने के बाद, डॉट्स लाने के लिए अपने कीबोर्ड पर टैब कुंजी दबाएं।
अनुभाग के शीर्षक के अनुरूप पृष्ठों की संख्या दर्ज करें, हो गया!

Word वास्तव में मैन्युअल रूप से सामग्री की तालिका बनाने के लिए एक सुविधा भी प्रदान करता है जो आसान है। आप नीचे दिए गए बिंदुओं में कैसे देख सकते हैं।
सामग्री की तालिका स्वचालित रूप से बनाएं
यदि हमारी रिपोर्ट की सामग्री में बहुत सारे उपशीर्षक हैं, तो हम अपनी सामग्री तालिका को कैसे सुव्यवस्थित रख सकते हैं? आप सामग्री की एक तालिका स्वचालित रूप से बना सकते हैं, गिरोह!
यह तरीका भी कम आसान नहीं है, बस आपको नीचे दिए गए स्टेप्स पर ध्यान देने की जरूरत है।
चरण 1 - शीर्षक सेट करना
सामग्री तालिका बनाने से पहले, आपको इसका उपयोग करना चाहिए शीर्षक ताकि आपकी रिपोर्ट का शीर्षक और उप-शीर्षक Word द्वारा पढ़े जा सकें।
चाल सुविधाओं का उपयोग करने के लिए है शैलियों होम टैब पर स्थित है।
चुनें शीर्षक 1 अध्याय शीर्षक के लिए, शीर्षक 2 उपशीर्षक के लिए, और इसी तरह (शीर्षक 3, शीर्षक 4) यदि अभी भी छोटे उपशीर्षक हैं।

चरण 2 - विषय-सूची रखना
- टैब पर जाएं संदर्भ, चुनें विषयसूची.

- सामग्री की तालिका का चयन करें जिसका आप उपयोग करना चाहते हैं। सामग्री की स्वचालित तालिका के लिए, पहले या दूसरे विकल्प का उपयोग करें। यदि आप मैन्युअल रूप से सामग्री तालिका बनाना चाहते हैं, तो चुनें मैनुअल टेबल.

चरण 3 - सामग्री की समाप्त तालिका
- सामग्री की तालिका तुरंत ऊपर की तस्वीर की तरह होगी, गिरोह! आप कुछ संशोधन कर सकते हैं जैसे शब्द बदलना विषय हो जाता है विषयसूची.

चरण 4 - करना अपडेट टेबल के खिलाफ
यदि आप अपने दस्तावेज़ में कुछ परिवर्तन करते हैं जिसके परिणामस्वरूप सामग्री तालिका में परिवर्तन होता है, तो आप बस तालिका पर क्लिक कर सकते हैं और बटन दबा सकते हैं अद्यतन तालिका जो ऊपरी बाएँ कोने में है।
केवल पेज नंबर या पूरी तालिका को अपडेट करने के बीच दो विकल्प दिखाई देंगे।

Word 2010 स्वचालित सामग्री तालिका कैसे बनाएं
यदि आप Microsoft Word के पुराने संस्करण का उपयोग कर रहे हैं, जैसे कि 2010, उदाहरण के लिए, सामग्री तालिका बनाने का तरीका बहुत अलग नहीं है।
चाहे वह सामग्री की मैन्युअल तालिका बनाने का तरीका हो या सामग्री की स्वचालित तालिका बनाने का तरीका हो। लेकिन, यदि आप अभी भी उत्सुक हैं, तो यहां ApkVenue समझाएगा कि Word 2010 सामग्री की तालिका को स्वचालित रूप से कैसे बनाया जाए।
चरण 1 - शीर्षक शीर्षक सेट करें
सबसे पहले, सुनिश्चित करें कि आपके दस्तावेज़ का प्रत्येक शीर्षक और उपशीर्षक एक शीर्षक प्रारूप में है। यह किया जाना चाहिए ताकि शीर्षक सामग्री की तालिका में पढ़ा जा सके।
मुख्य शीर्षक के लिए शीर्षक 1, उपशीर्षक के लिए शीर्षक 2, इत्यादि का चयन करें।

चरण 2 - सामग्री की तालिका प्रदान करें
अब सामग्री की तालिका बनाने के लिए कर्सर को पेपर पेज पर रखें। फिर मेनू चुनें 'संदर्भ' फिर चुनें 'विषयसूची'.
आपको बस सामग्री प्रारूप की वांछित तालिका का चयन करना है।

- यदि ऐसा है, तो नीचे दिखाए गए अनुसार सामग्री की तालिका स्वचालित रूप से दिखाई देगी।

आपको बस दस्तावेज़ को सहेजना है, या यदि आपको वर्ड प्रारूप को पीडीएफ में बदलने की आवश्यकता है ताकि परिणाम न बदले या मुद्रित होने पर आप उन्हें साफ-सुथरा रख सकें।
वर्ड 2013 सामग्री तालिका कैसे बनाएं
आप नहीं जानते कि Word 2013 में थीसिस तालिका कैसे बनाई जाती है? यह आसान है! यह उन तरीकों से भी अलग नहीं है जो जका ने पहले ऊपर बताए थे।
लेकिन, और अधिक समझने के लिए, यहां जका ने आपके लिए संपूर्ण चरण तैयार किए हैं।
चरण 1 - शीर्षक में शीर्षकों का प्रयोग करें
- सुनिश्चित करें कि दस्तावेज़ में आपके पास मौजूद प्रत्येक शीर्षक और उपशीर्षक शीर्षक प्रारूप का उपयोग करता है। शीर्षक का उपयोग करने के लिए आप जा सकते हैं अनुभाग'शैलियाँ' होम टैब पर।
 फोटो स्रोत: टीच्यूकॉम्प
फोटो स्रोत: टीच्यूकॉम्प चरण 2 - सामग्री की एक तालिका बनाएं
- कर्सर को उस कागज़ के पृष्ठ पर रखें जहाँ आप सामग्री तालिका बनाना चाहते हैं।
 फोटो स्रोत: टीच्यूकॉम्प
फोटो स्रोत: टीच्यूकॉम्प - फिर मेनू चुनें 'संदर्भ' और चुनें 'विषयसूची'.
 फोटो स्रोत: टीच्यूकॉम्प
फोटो स्रोत: टीच्यूकॉम्प विकल्प हैं स्वचालित तालिका जहाँ अब आपको सामग्री तालिका में शीर्षक और उपशीर्षक मैन्युअल रूप से लिखने की आवश्यकता नहीं है, और वहाँ हैं मैनुअल टेबल जो आपको सामग्री की तालिका में सामग्री शीर्षक मैन्युअल रूप से लिखने की अनुमति देता है।
आवश्यकतानुसार चुनें। लेकिन, यदि आप वास्तव में Word 2013 में सामग्री की मैन्युअल तालिका बनाने का कोई तरीका ढूंढ रहे हैं, तो आप मैन्युअल तालिका विकल्प चुन सकते हैं, दोस्तों।
Word 365 सामग्री तालिका कैसे बनाएं
सुश्री के संस्करण के अलावा। Word 2010, 2016, 2017, और भी बहुत कुछ हैं माइक्रोसॉफ्ट 365 जहां यह सेवा क्लाउड कंप्यूटिंग पर आधारित है, जिसका अर्थ है कि आप इसे केवल इंटरनेट नेटवर्क से एक्सेस कर सकते हैं, बिना किसी लैपटॉप पर माइक्रोसॉफ्ट ऑफिस प्रोग्राम इंस्टॉल किए।
यह बहुत अधिक व्यावहारिक है, लेकिन यहां तक कि इस सेवा का मुफ्त में उपयोग नहीं किया जा सकता है, उर्फ आपको पहले माइक्रोसॉफ्ट ऑफिस को सक्रिय करना होगा, गिरोह।
हालाँकि यह Microsoft Office के मानक संस्करण से थोड़ा अलग है जिसका हम आमतौर पर उपयोग करते हैं, Microsoft Word 365 में सामग्री की एक साफ तालिका बनाने के चरण समान हैं।
चरण 1 - शीर्षक को एक शीर्षक दें
- प्रत्येक शीर्षक और उपशीर्षक के लिए शीर्षक स्वरूपण का उपयोग करें।
 फोटो स्रोत: रॉबर्ट मैकमिलन (यूट्यूब)
फोटो स्रोत: रॉबर्ट मैकमिलन (यूट्यूब) चरण 2 - सामग्री की एक तालिका बनाएं
इसके बाद, आप कर्सर को पेपर पेज पर रखें जहां सामग्री की तालिका बनाई जाएगी और फिर मेनू का चयन करें 'संदर्भ'.
फिर मेनू चुनें 'विषयसूची' और स्वचालित तालिका या मैन्युअल तालिका का चयन करें।
 फोटो स्रोत: रॉबर्ट मैकमिलन (यूट्यूब)
फोटो स्रोत: रॉबर्ट मैकमिलन (यूट्यूब) - सफल होने पर, सामग्री की तालिका निम्नानुसार दिखाई देगी।
 फोटो स्रोत: रॉबर्ट मैकमिलन (यूट्यूब)
फोटो स्रोत: रॉबर्ट मैकमिलन (यूट्यूब) - यदि आप पेपर के शीर्षक या पृष्ठ में परिवर्तन करते हैं, तो आप मेनू पर भी क्लिक कर सकते हैं 'अद्यतन तालिका' यह करने के लिए कि सामग्री की एक गन्दा तालिका को स्वचालित रूप से और जल्दी से कैसे ठीक किया जाए।
 फोटो स्रोत: रॉबर्ट मैकमिलन (यूट्यूब)
फोटो स्रोत: रॉबर्ट मैकमिलन (यूट्यूब) कैसे, आसान है ना सामग्री की तालिका कैसे बनाएं ऑफिस वर्ड में? यह टेबल बनाने जितना आसान नहीं है, लेकिन वास्तव में यह अभी भी आसान है।
उपरोक्त विधियों को लागू करके, जाका गारंटी देता है कि आपकी रिपोर्ट अधिक प्रस्तुत करने योग्य और आंखों को प्रसन्न करने वाली होगी, गिरोह!
उपरोक्त चरणों का भी अभ्यास किया जा सकता है यदि आप किसी पेपर या थीसिस के लिए मैन्युअल रूप से या स्वचालित रूप से सामग्री तालिका बनाने का तरीका ढूंढ रहे हैं।
इस बीच, आप में से उन लोगों के लिए जो चाहते हैं एचपी पर सामग्री की तालिका कैसे बनाएंदुर्भाग्य से, स्मार्टफ़ोन पर Microsoft Word एप्लिकेशन सुविधाएँ प्रदान नहीं करता है विषयसूची इसलिए आपके लिए HP पर विषय-सूची बनाना संभव नहीं है।
इसके बारे में लेख भी पढ़ें शब्द या अन्य रोचक लेख फानंदी रत्रिंस्याह